作成する前の準備
まず、ePub形式のデータをInDesignで作成するにはCS3以降が必要です。CS2やCSの場合はアップグレード/バージョンアップする必要があります。
InDesignを起動する前に、あらかじめ使用する画像データのファイル名を英数字に変更しておきます。画像ファイル名には日本語は使用しないようにしてください。つまり以下のように画像ファイルが英文字になっていないといけません(日本語ファイル名ではトラブルが発生する可能性が大きくなります)。
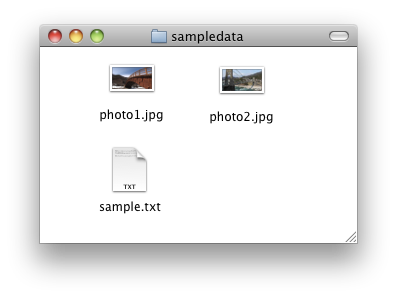
InDesignを起動し設定を行う
ページサイズは何でも構いません。というのも電子書籍リーダーでは文字のサイズを自由に変更できるため、ページサイズやページの感覚が薄いためです。つまり、制作側は1ページに収まるようにレイアウトしたのに、電子書籍リーダーでは1ページに収まらず次のページに内容が送られることがあります。ここらへんはPDFとは全く異なるので注意しておく必要があります。同様に右閉じ、左閉じ方向も意味がありません。
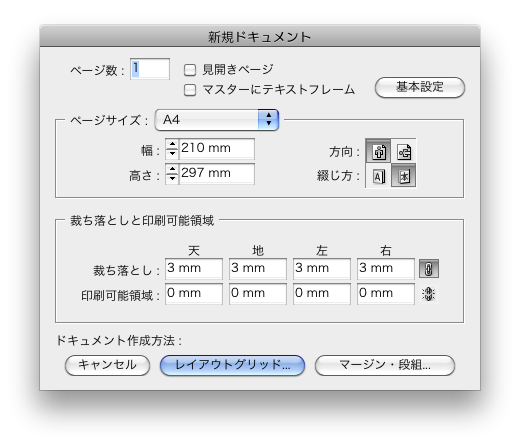
次にレイアウトグリッドの設定を行います。現時点(2010/4)では多くの電子書籍リーダーでは縦書き表示ができないので縦書きを指定しても無駄になります。ただし、専用の電子書籍リーダーやブラウザ上で動作するタイプでカスタム化したものなどは縦書きの表示が可能です(参考:使える経済書100冊 アゴラブックス)。
フォントは注意が必要です。まず、電子書籍リーダーによっては指定されたフォントが反映されないものがあります。これとは別の問題で電子書籍にフォントを埋め込んでよいかどうか、という問題があります。このフォントに関する問題に関しては、フォントを販売/作成しているメーカーに問い合わせた方がよいと思います。もし、駄目な場合はフォントを埋め込むのはあきらめましょう。どのみち、現時点では期待するフォントでは表示できないことも多くあります(アマゾンのKindleでのazw/mobi形式など。Topaz形式はフォントに対応)。
フォントの問題が解決してもInDesignの不具合により「日本語フォント」で「ファイル名が日本語」の場合は、正しく処理されないことがあります。このため、なるべく英文字になっている日本語フォントを使用するのが安全です。例えば小塚ゴシックPro Boldであれば以下の図のように英数字で構成されています。
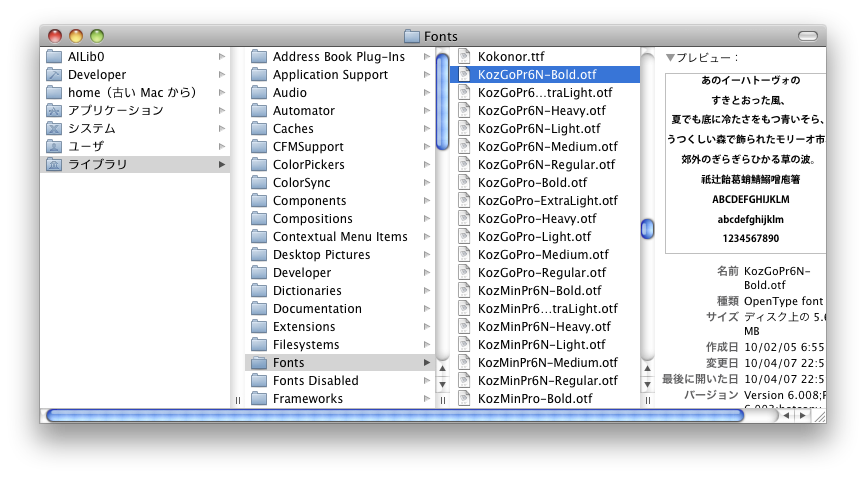
MacOS Xの場合、「/ライブラリ/Fonts」「システム/ライブラリ/Fonts」「/ユーザ/【ユーザー名】/ライブラリ/Fonts」の3カ所にフォントファイルがあります。全てのユーザーで共通して使えるフォントは「/ライブラリ/Fonts」に入っているので、フォントファイル名が英数字で構成されているかどうか確認しておきます。
現時点ではフォントに関しては、ほとんど期待しない方がよいでしょう。つまり、何も書体を指定しないというのがもっとも無難です。
レイアウトする前に
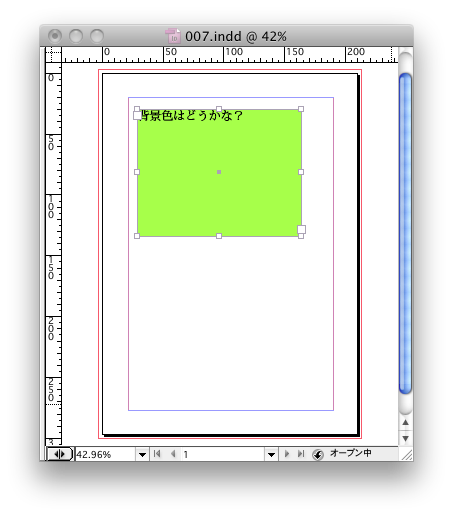
以下のようにマスターページには何も配置しないようにしておきます。
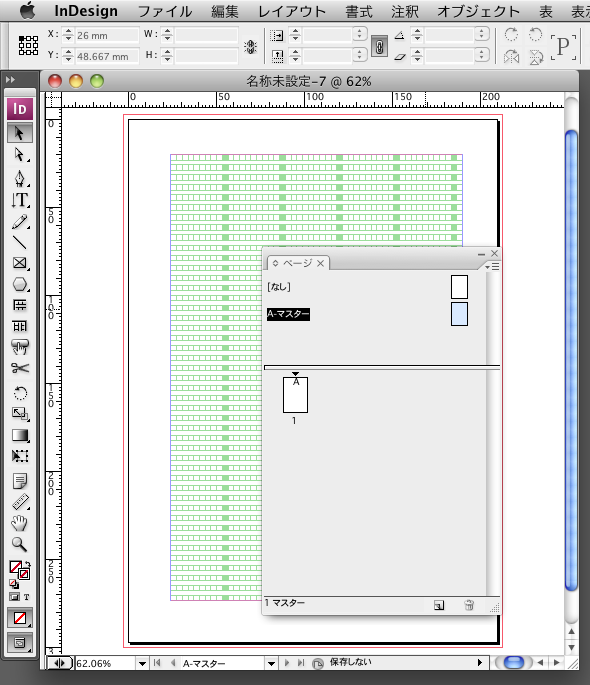
それではレイアウト作業に、といきたいところですがレイアウト前に注意しなければいけないことがあります。一般的な書籍では以下の図のように自由に写真を配置したり重ね合わせたりすることができます。電子書籍でePub形式の場合、このようなことはやってはいけません。基本的に画像は「インライン画像」にしなければいけません。画像は文字の回り込みが指定できるくらいで細かい表示位置は指定できません。つまり以下のように画像を配置してはいけません。
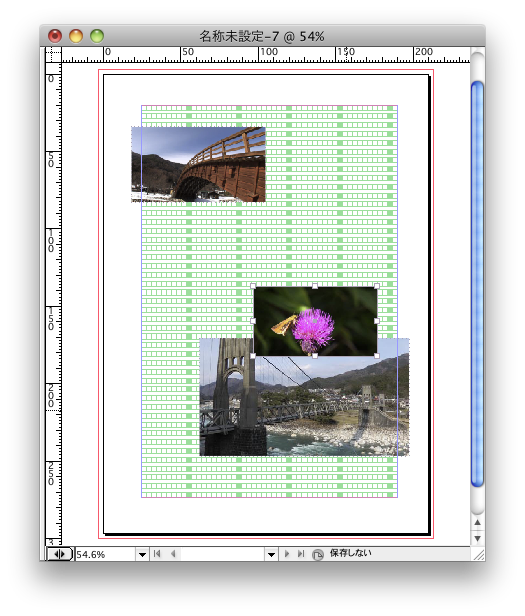
また、2段組、3段組にしても現在出ているほとんどの電子書籍リーダーでは対応していないようで段組は表示されません。縦書きも基本的には駄目です(電子書籍リーダーによっては縦書きも可能)。
レイアウトする
準備ができたら実際にテキストフレームを作成し、文字を流し込みます。
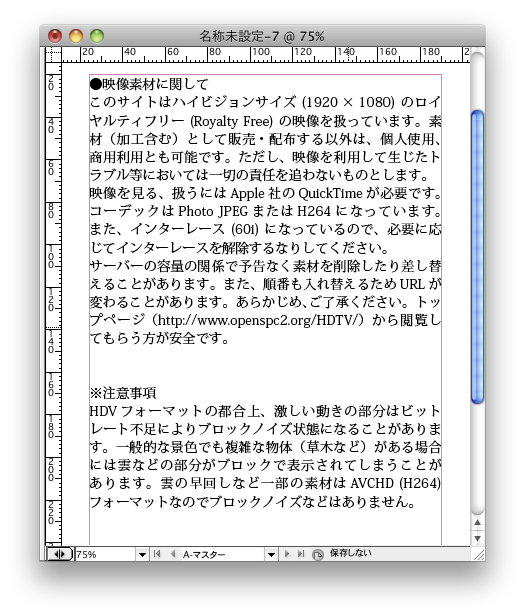
次に画像を配置します。この画像は前にも書いたように基本的にインライン画像にしないといけません(この方が間違い/不具合が少ない)。
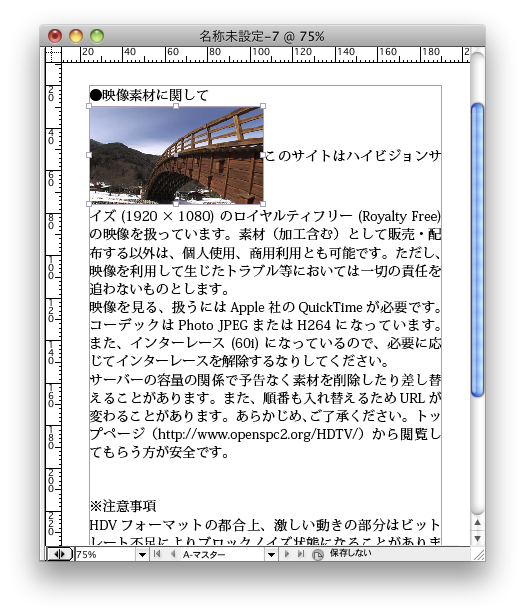
最低限、これでできあがりです。しかし、さすがにこれでは見栄えがよくありません。見出しなどは体裁を整えたいところです。そこで、段落スタイルを定義します。普通に作成すると以下の図のように「段落スタイル1」が追加されます。
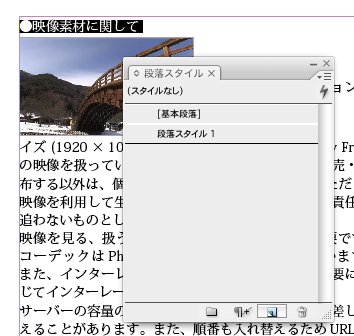
次に段落スタイルを設定します。まず、最初にやるべき事は段落スタイル名を「英数字で構成されるもの」に修正することです。日本語の場合、正しく処理されません。これはCSSのスタイルシートクラス名のルールに従う必要があります。
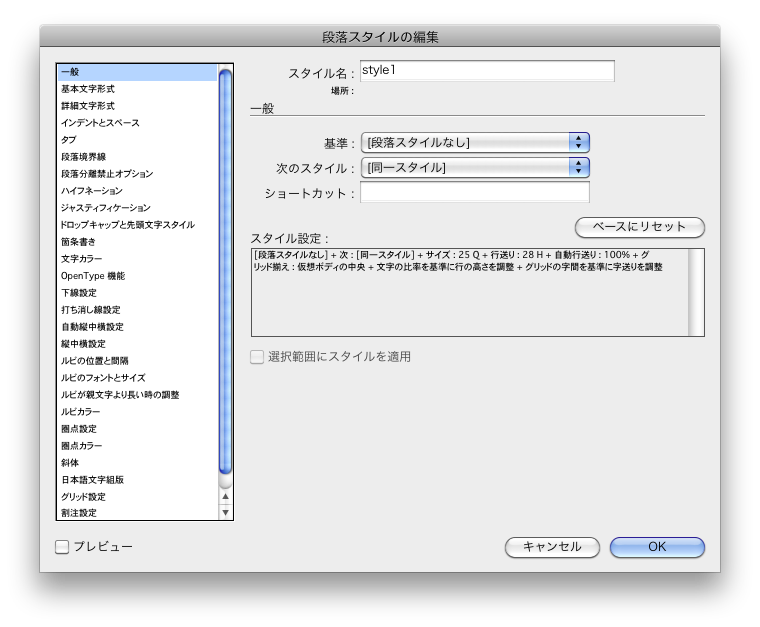
設定した全ての段落スタイルが反映されるわけではありません。文字の場合は「文字色」「書体」「スタイル」「太さ」「サイズ」がInDesignで設定できます。他は設定しても無視され意味がありません。また、日本語書体は文字化けし反映されなかったり(手作業で修正することは可能)、太さもnormalに設定され反映されません(これも手作業で修正することは可能)。
文字のサイズもePubのCSSでは級数(Q)の単位は存在しませんが、自動的に変換されますので、ここはあまり気にする必要はありません。
文字の色はePubの場合はRGBカラーになります。このため、CMYKカラーではなくRGBカラーで文字色を指定しておいた方がより近い色で表示されます。また、モノクロデバイス(Kindle, Sony Readerなど電子ペーパータイプ)ではグレー階調になります(KindleはePubデータはサポートしていません)。
結局の所、文字のサイズくらいしか期待通りに反映されないことになります。
ePubに書き出す
無事にレイアウト作業が終了しました。今回は以下のように見出しと本文、そして表組みを入れてあります。
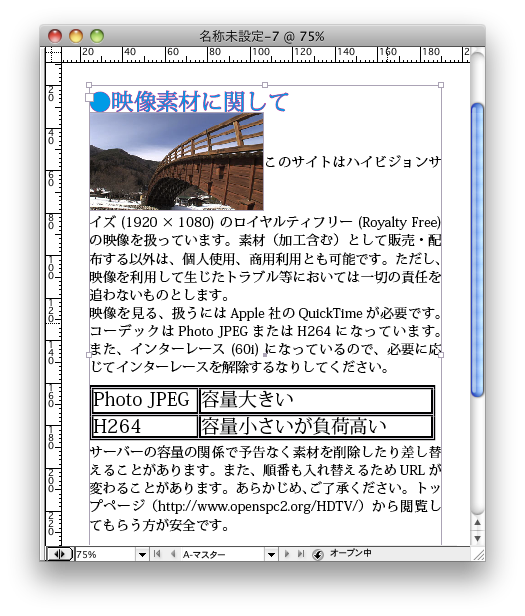
ePub形式に書き出す前に、必ず保存する必要があります。というのも、ePub書き出し時に保存されているドキュメント名が使われてしまうためです。さらに、保存する時には「日本語ファイル名は駄目」で「英数字のファイル名」にしてください。ここではmyTestBook.inddで保存しておきます。
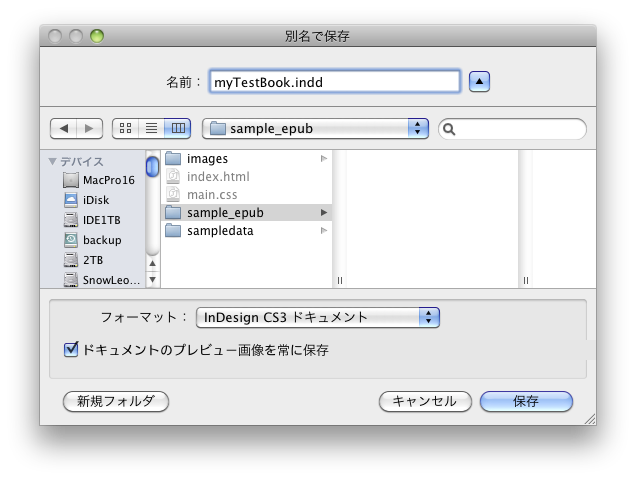
保存できたら、ePub形式に書き出します。しかし、InDesignのメニュー項目にはePubの文字はありません。別の名称になっています。まず、InDesign CS3の場合は以下の図のように「ファイル > メディア間の書き出し > XHTML・Digital Editions...」を選択します。InDesign CS4の場合は「ファイル > Digital Editions用に書き出し...」を選択します。
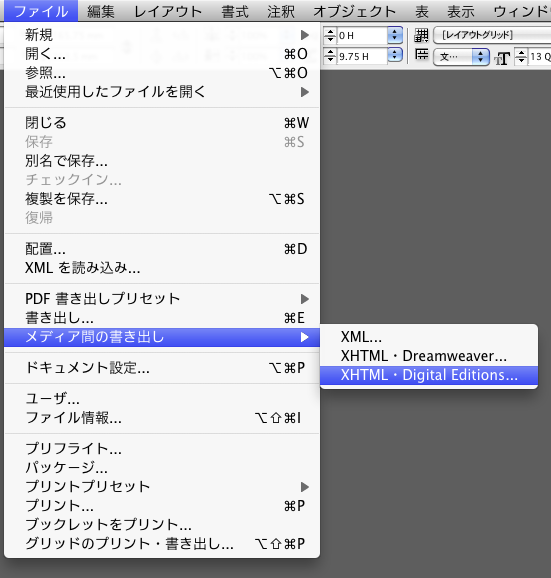
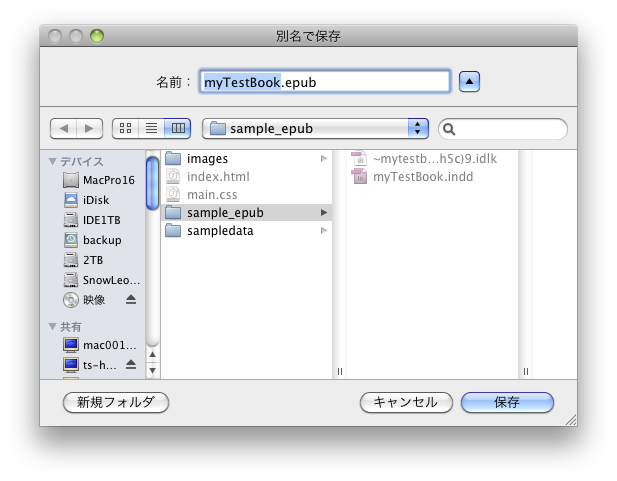
書き出しオプションダイアログが表示されます。今回は目次がありませんので、デフォルトのまま書き出します。
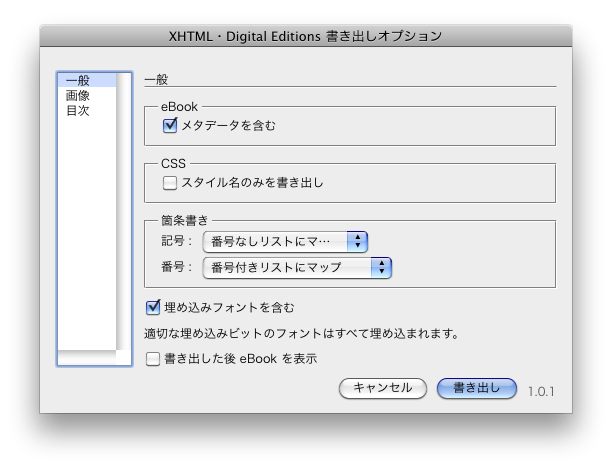
表示を確認する
これで一応ePub形式に書き出すことができました。以下のようなepubの拡張子のアイコンが作成されていれば大丈夫です。
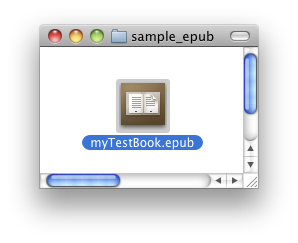
それではAdobe Digital Editionsで確認してみましょう。 もし、Adobe Digital Editionsがインストールされていない場合はhttp://www.adobe.com/products/digitaleditions/からダウンロードしインストールしてください。
作成したePubファイルのアイコンをダブルクリックするかAdobe Digital Editionsから開きます。すると以下のように表示されます。日本語が全て文字化けしてしまいます。
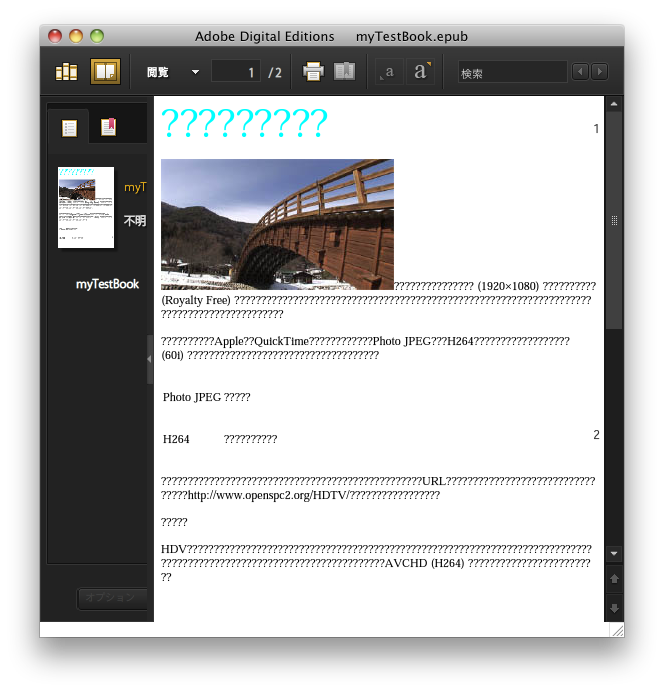
もしかしたらInDesign CS5では解消されているかもしれませんが、CS3/CS4の場合は手作業で修正する必要があります。これに関しては次のページで説明します。【次のページへ】
【目次に戻る】
InDesignでのePubに関する情報源について
本ページ以外に以下のページにも解説や解決方法などが記載されていますので参考にしてみてください。