作成する前の準備
- Photoshop CS3以降
- Illustrator CS3以降
- InDesign CS3以降
- AfterEffects 7以降
- Bridge CS3以降
- ESTK (ExtendScript ToolKit)
始めに「ひな形の電子書籍データとスクリプトをダウンロード」してください。ZIP圧縮されているのでダウンロードしたら解凍します。MacOS Xであればアイコンをダブルクリックすると自動的に解凍されます。
ひな形フォルダの複製を作る
解凍されたデータ内にimagebase_eBookという名前のフォルダがあります。このフォルダを選択します。
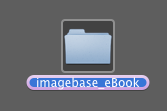
Finderのファイルメニューから複製を選択します。これで電子書籍データの複製が作成されます。
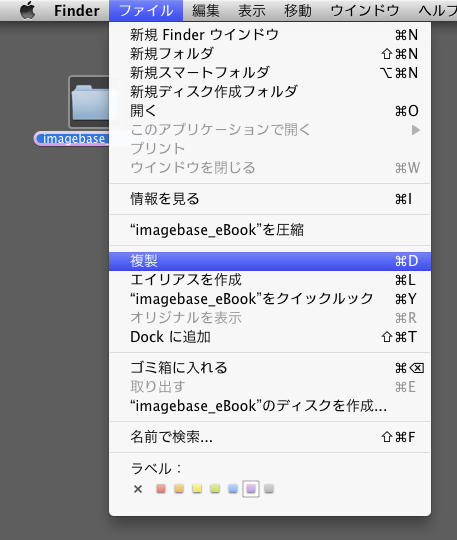
複製したら適当にフォルダの名前をつけます。ただし、日本語名やカッコなどの記号は使わないでください。これはAdobeのアプリケーションで日本語フォルダを扱う際に不具合があるためです。
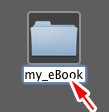
スクリプトを実行する
Photoshopのファイルメニューから「スクリプト > 参照...」を選択します。
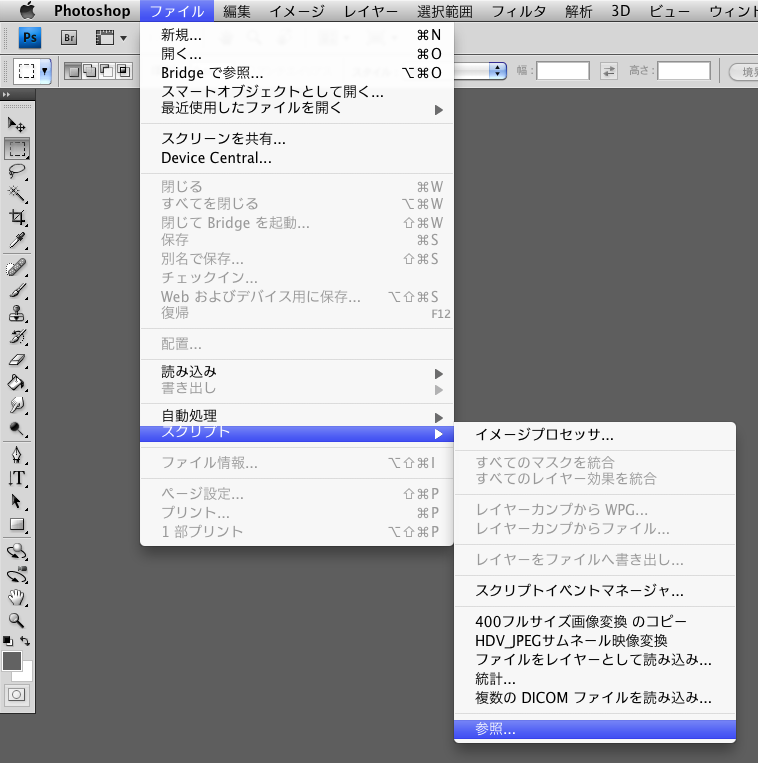
ダイアログが表示されるのでダウンロードしたcreate_image_eBook.jsxを選択し「読み込み」ボタンをクリックします。
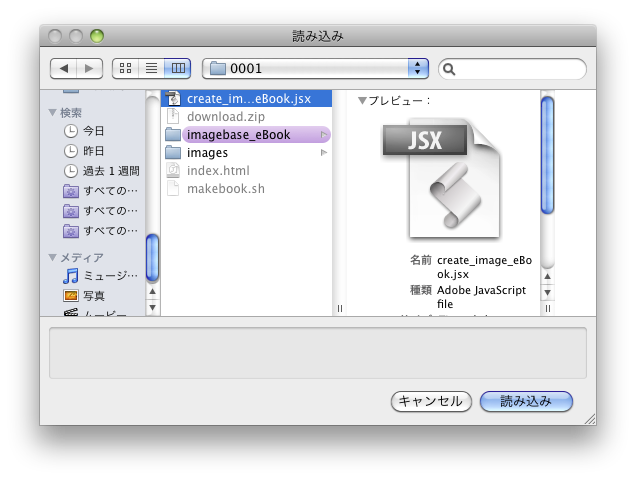
するとスクリプトが実行され、以下のようなダイアログが表示されます。ここでは書籍の名前を入力します。
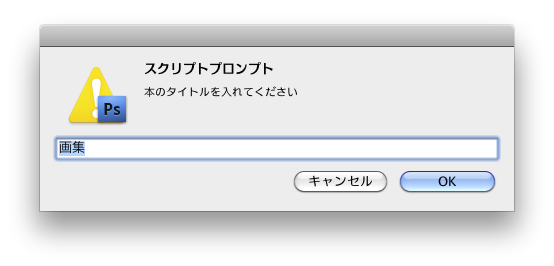
するとスクリプトが実行され、以下のようなダイアログが表示されます。ここでは作者の名前を入力します。
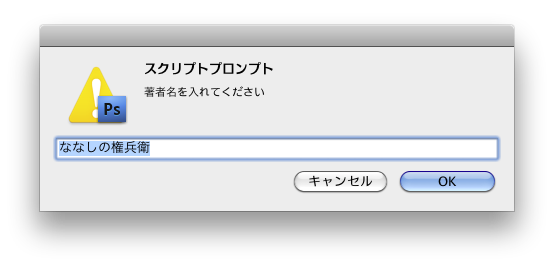
次にテキストデータ(原稿)を選択するダイアログが表示されるので選択し「開く」ボタンをクリックします。
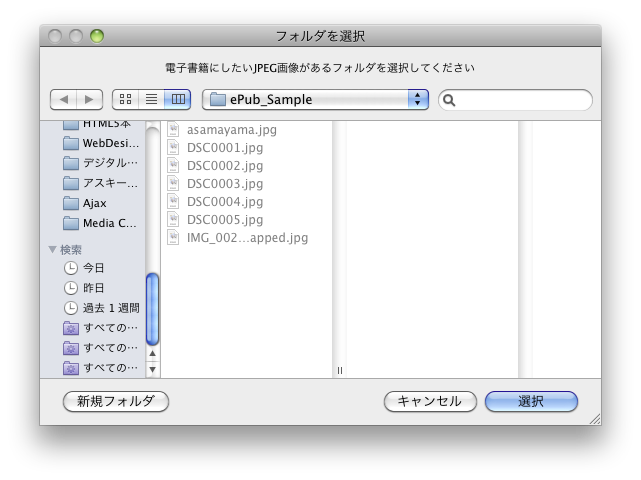
次に電子書籍データのひな形のフォルダを選択するダイアログが表示されます。MacOS Xの場合、フォルダをダイアログにドラッグドロップすれば自動的にフォルダが選択されます。「選択」ボタンをクリックすると変換が開始されます。
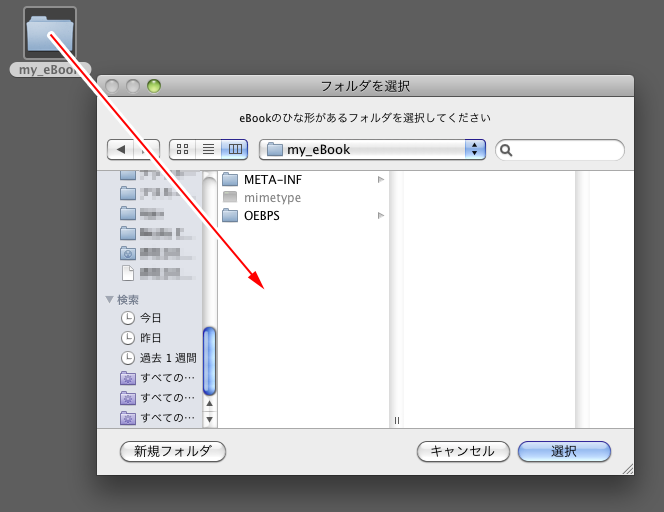
変換が終了すると以下のようなダイアログが表示されます。これで、あとはzip圧縮すればできあがりです。
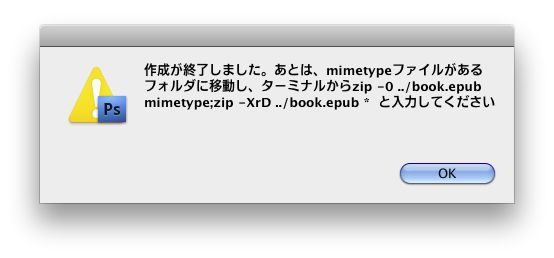
ZIP圧縮しePubデータを作成する
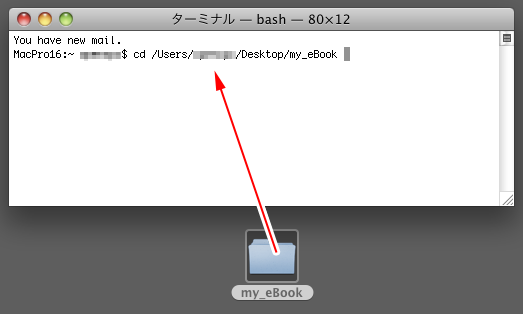
次にzip -0 ../book.epub mimetype;zip -XrD ../book.epub *と入力しリターンキーを押します。これでePub形式のデータが作成されます。データは電子書籍のフォルダと同じ階層にbook.epubという名前で作成されます。ファイル名は自由ですので、適当に変更してください。
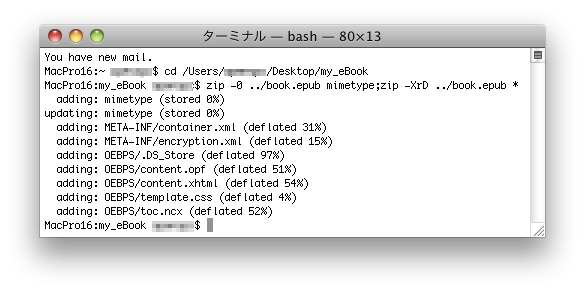
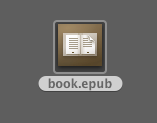
Adobe Digital EditionsやiPadなどのePub形式に対応した電子書籍リーダーを使って確認を行います。無事に表示できれば完成です。
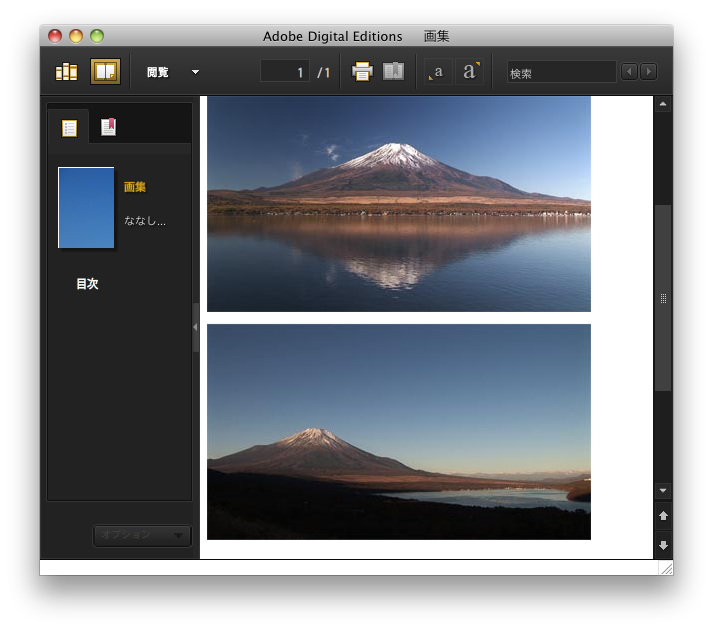
注意点
いくつか注意事項があります。ISBNや書籍のIDが固定されています。このため、電子書籍のひな形を複製したらOEBPSフォルダ内にあるcontent.opfの<dc:identifier>タグとtoc.ncxのmeta name="dtb:uid"内の値を適当に変更する必要があります。
JPEG画像データサイズが重かったり、横幅や縦幅のサイズが大きい場合、表示できない電子書籍リーダーがあるかもしれません。JPEG画像に記号や日本語が含まれていると正常に処理されません。
このスクリプトの改変は自由です。好きに使って構いません
【目次に戻る】