再生時の表示サイズを確認
まず、ムービーの表示サイズを確認してください。例えばDVサイズ(720x480)なのかHDサイズ(1920x1080)なのかを確認します。再生する際にムービーの表示サイズが大きいとマシンスペックによっては指定したフレームで再生することができません。Pentium 4やPowerPC G5であってもHDサイズなどになってしまうとコマ落ちしてしまい、動きがカクカクしてしまいます。Pentium 4やPowerPC G5で高クロックなのにDVサイズのムービーがコマ落ちしてしまう場合には別の原因が考えられます。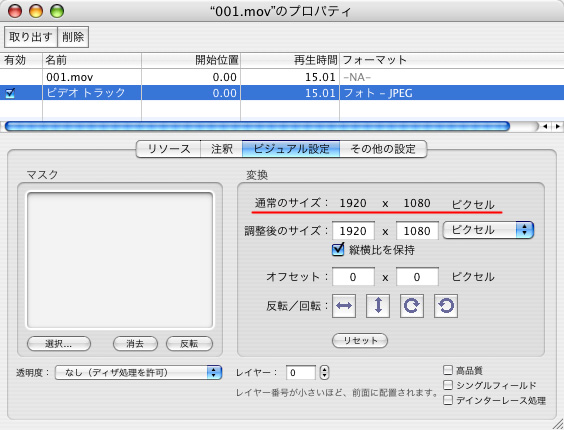
コーデックを確認
AfterEffectsでデフォルトの状態でムービーを書き出すとAnimation(アニメーション)圧縮(劣化なし)になります。この状態でのコーデックは映像の劣化がありませんが、ムービーのファイルサイズが肥大化します。このため、ムービーのデータをハードディスクから読み込む速度が追いつかず途中で動きがとまったりカクカクして表示されてしまいます。このような場合には可能であれば別のコーデックにしてレンダリングするようにしてください。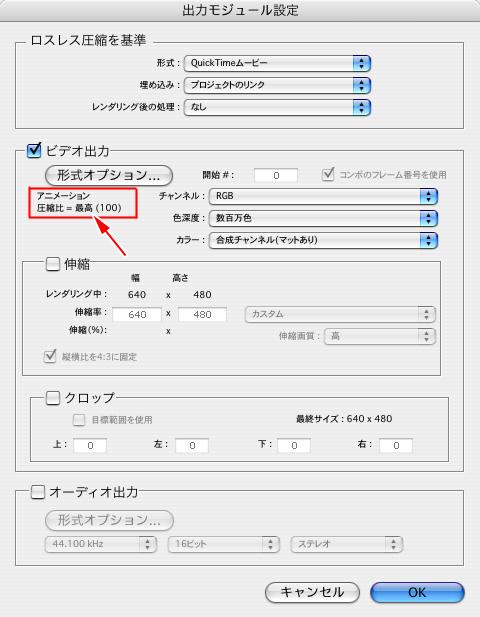
フレームレートを確認
AfterEffectsは終了した後でも直前に作成したプロジェクトのコンポジション情報を保持しています。このため、間違ってフレームレートが15fpsや10fpsになっているとフレーム数が不足してしまい、動きがカクカクしたものになってしまいます。この場合には正しいフレームレートを指定し再度レンダリングしてください。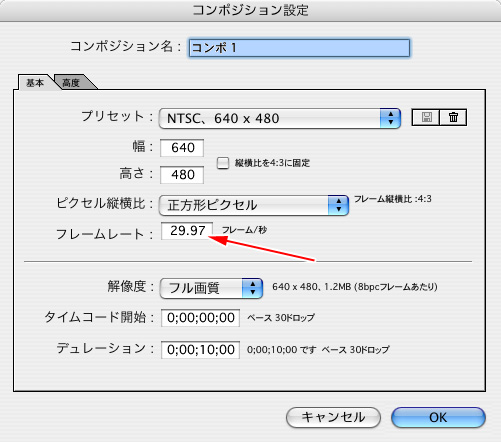
メモリを確認
Windows XPやMacOS Xなどは複数のアプリケーションが起動していることがあり、その場合メモリを消費してしまい残りのメモリが少ない場合があります。このような場合にムービーを再生するとメモリが不足しているためスワップが発生したりして動きがカクカクしてしまいます。AfterEffects以外のアプリケーションを起動していないのに、このようなメモリ不足になる場合はAfterEffectsがメモリを消費してしまっています。ver 6.5の場合ではファイルメニューからキャッシュの消去でいくつかのデータを消去しメモリの空きを増やすことができます。メモリの空きを見るにはWindows 2000/XPではCtrlキーとAltキーとDeleteキーを同時に押します。タスクマネージャーが表示されるのでパフォーマンスのタブをクリックすると空きメモりが表示されます。MacOS Xの場合はアプリケーションフォルダ内にあるユーティリティフォルダ内のアクティビティモニタを起動します。システムメモリのタブをクリックすると空きメモリが表示されます。

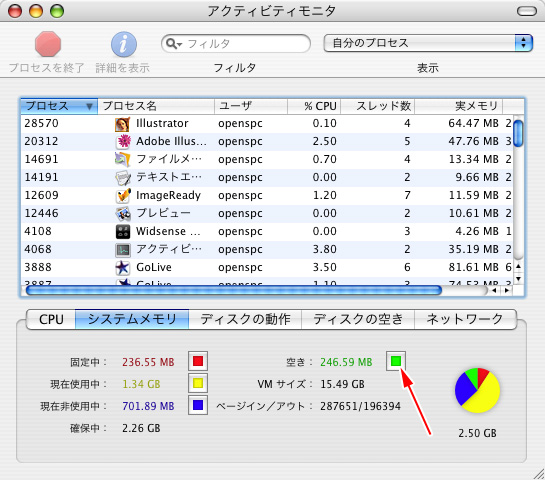
ハードディスクを確認
ハードディスクの種類によっては、読み込み速度が間に合わずに再生すると動きがカクカクしてしまいます。例えばUSB 1.0/1.1のインターフェースで接続されたハードディスクの場合、転送速度が低速なため再生がうまくできないことがあります。また、IEEE1394 (Firefire, iLink) のインターフェースで接続されたハードディスクでも途中の経路に低速な機器が接続されていると (100M)まで転送速度が落ちてしまい、動きがカクカクしてしまうことがあります。また、別のアプリケーションやOSがハードディスクに頻繁にアクセスしている場合にも読み込み速度が低下してしまい動きがカクカクしてしまうことがあります。
インターフェース等に問題がない場合はハードディスク自体にトラブルが発生していることがあります。例えばデータの断片化(デフラグツールで解消できます。MacOS Xの場合は不要)があります。データがハードディスクのあちこちに記録されてしまっていると高速なハードディスクであっても読み込みまでに時間がかかってしまい結果的に再生時の動きがカクカクしたりコマ落ちしてしまいます。ひどく低速な場合はハードディスクに致命的な障害が発生している可能性があります。このような場合は、すみやかに別のハードディスクにデータをコピーするかDVDなどのメディアにバックアップしてください。