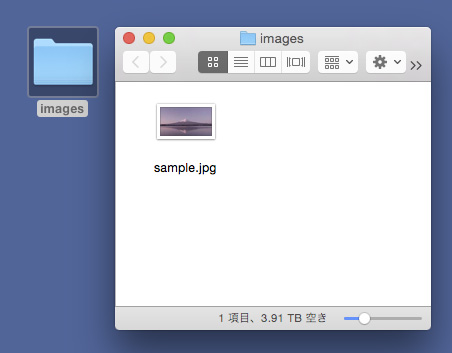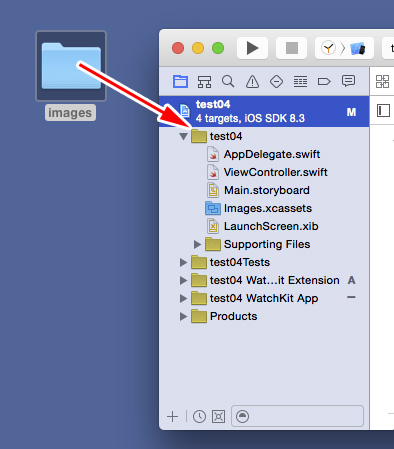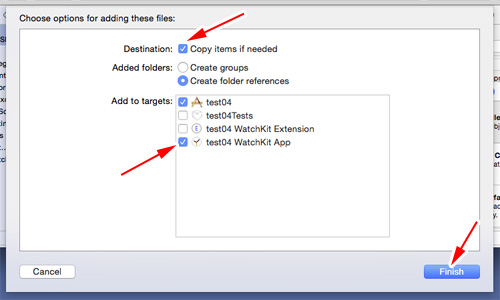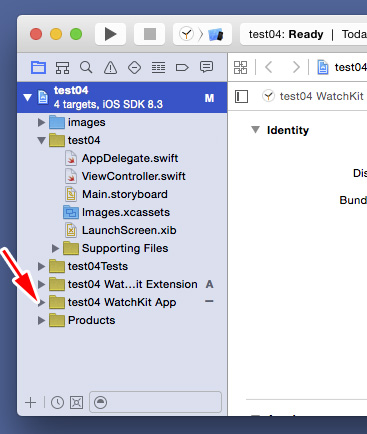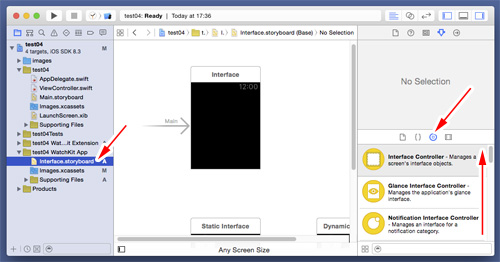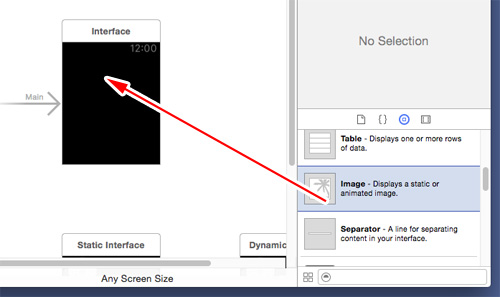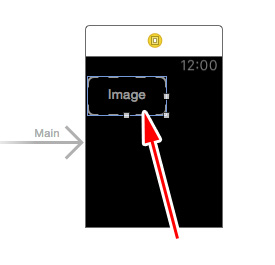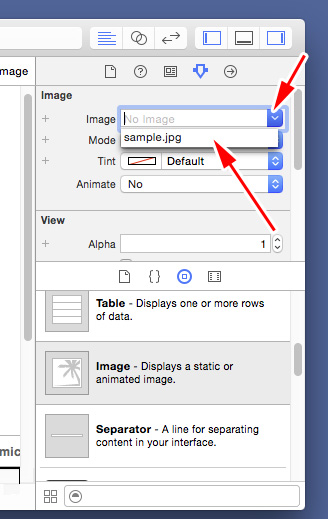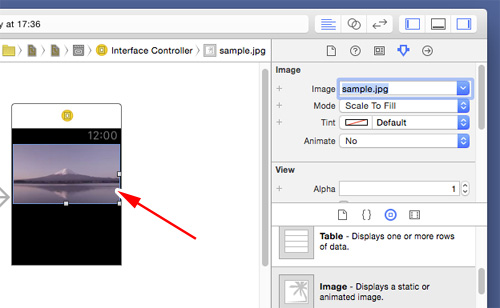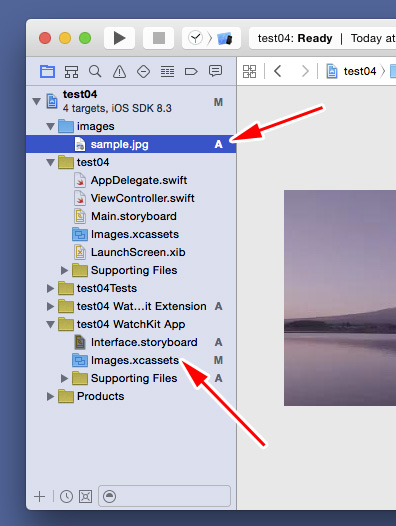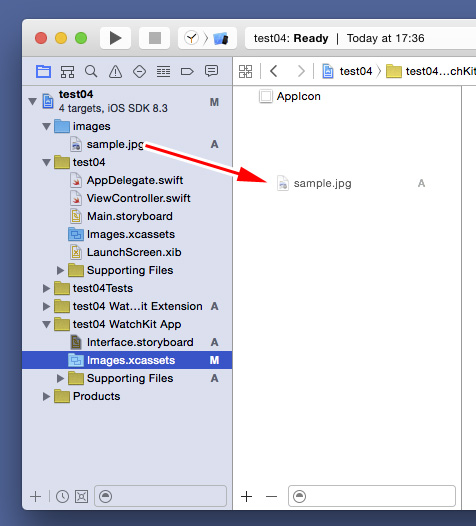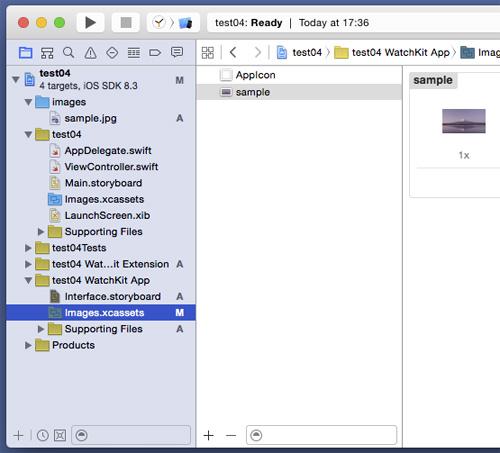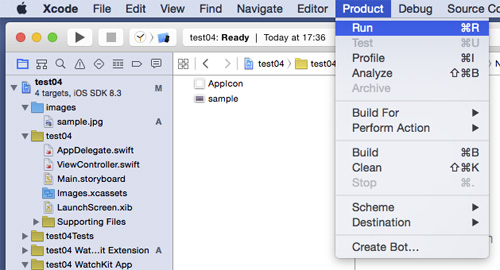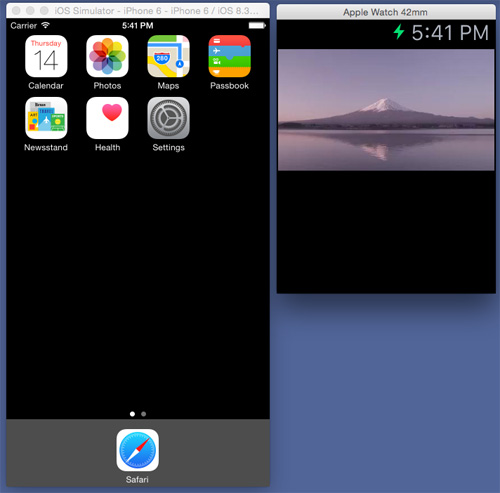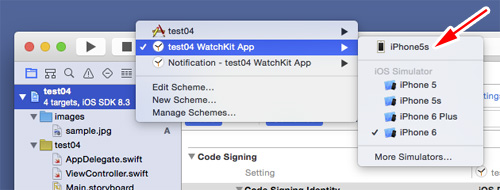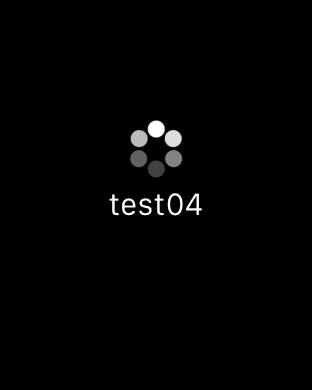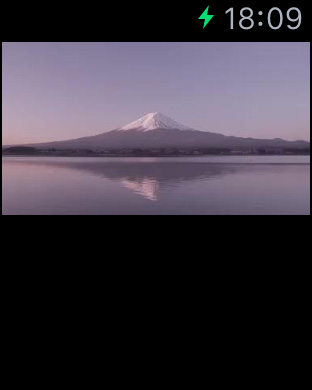ここではiPhone/iPad/Apple Watchの開発環境であるXcode 6.3.1 (英語版)を使って画面に画像を表示するまでの手順を説明します。
なお、Xcode起動からプロジェクト作成、WatchKitの追加までの手順は「【開発】Apple Watchの画面に文字を表示する」のページと同じですので省略しています。
まず、表示する画像を用意します。ここではimagesフォルダ内にsample.jpgというJPEG形式の画像を1枚用意します。
なお、Xcode起動からプロジェクト作成、WatchKitの追加までの手順は「【開発】Apple Watchの画面に文字を表示する」のページと同じですので省略しています。
まず、表示する画像を用意します。ここではimagesフォルダ内にsample.jpgというJPEG形式の画像を1枚用意します。