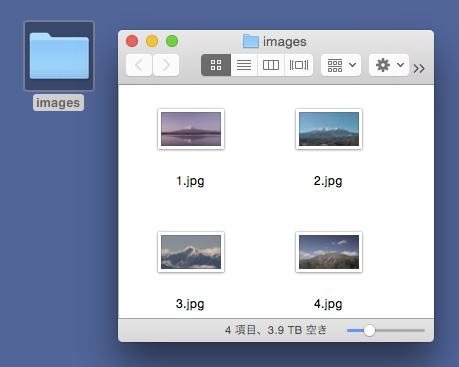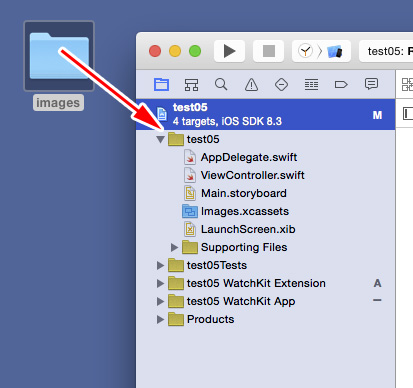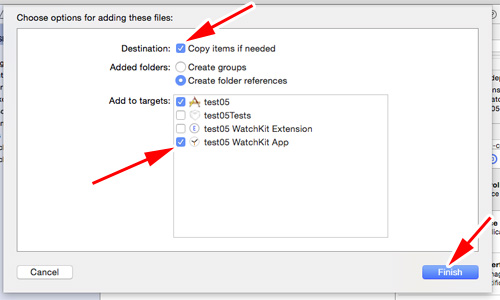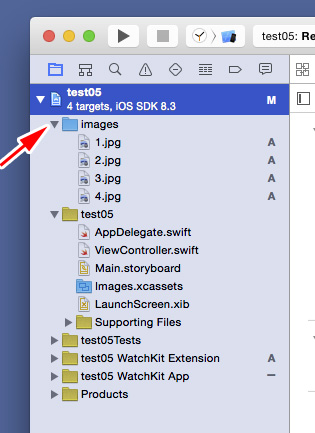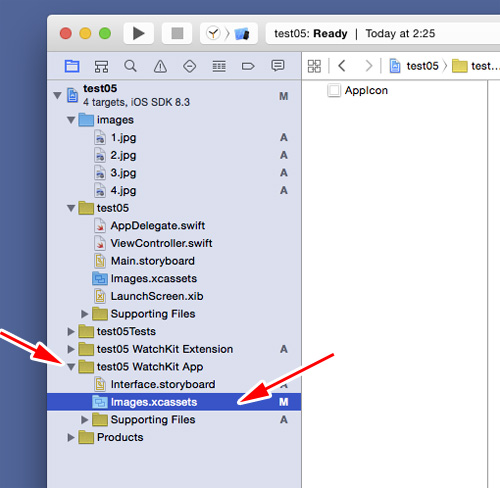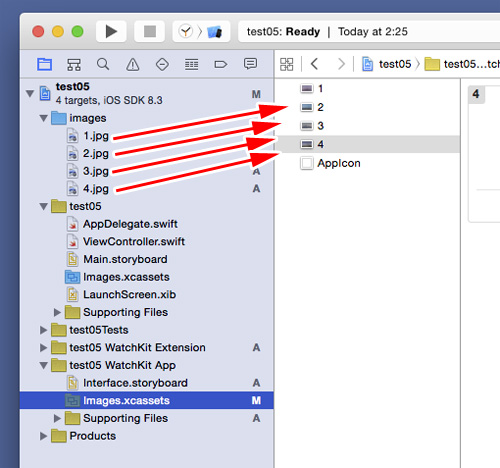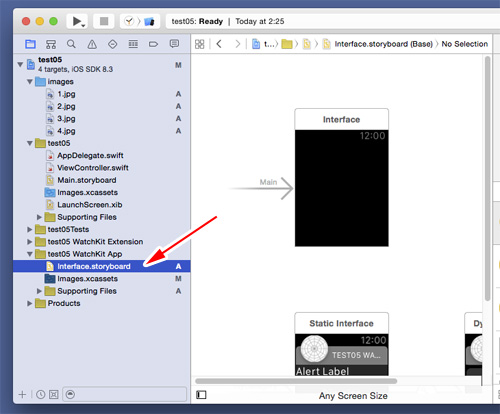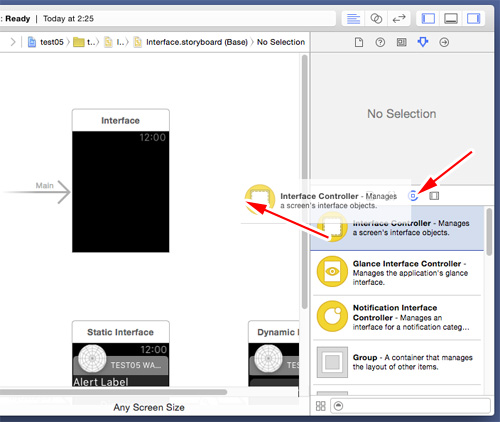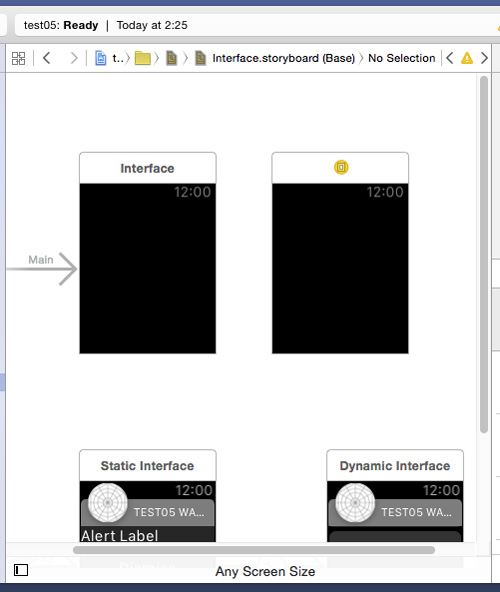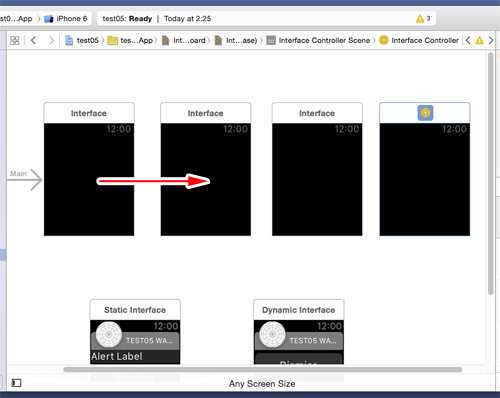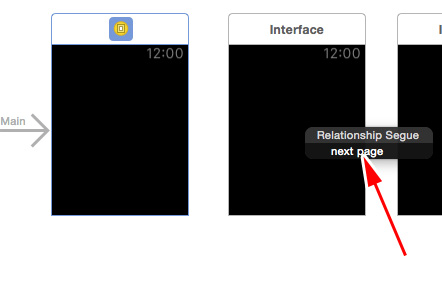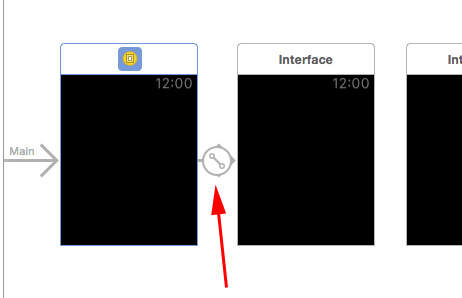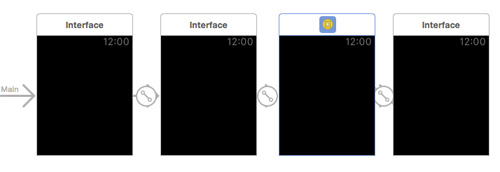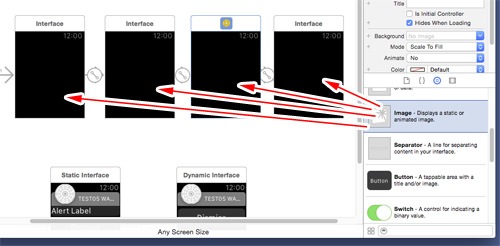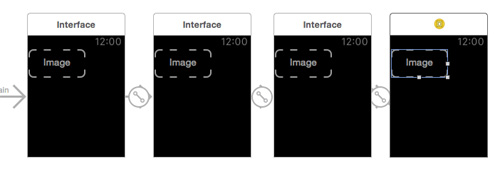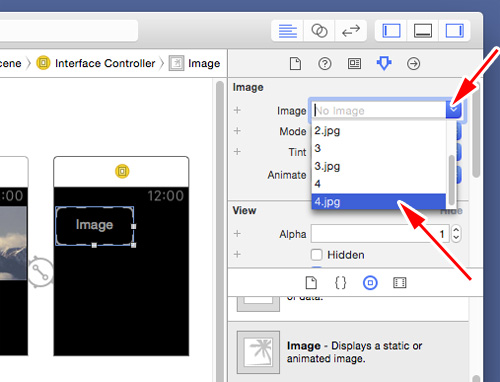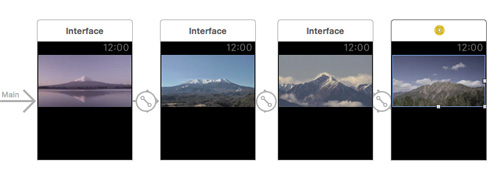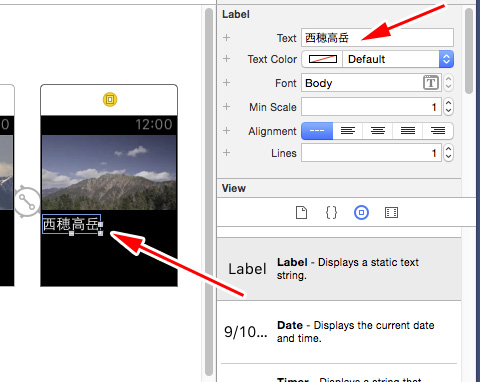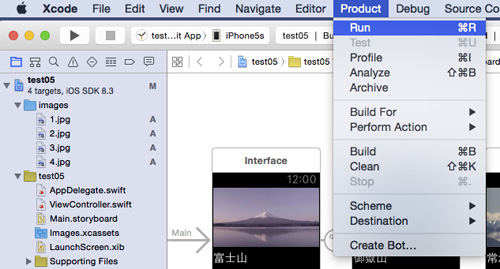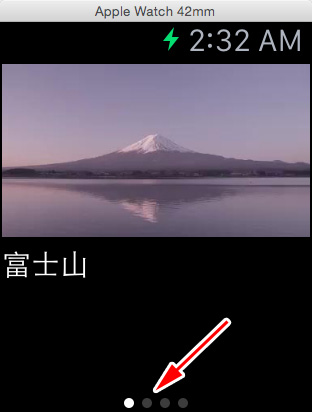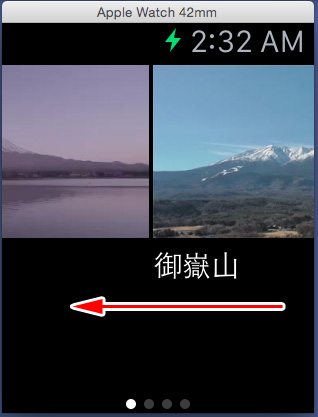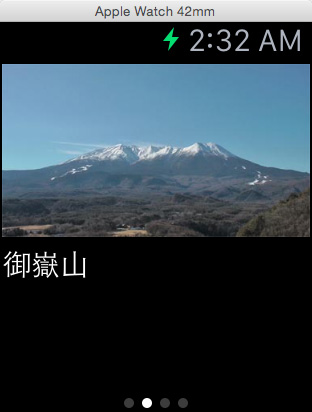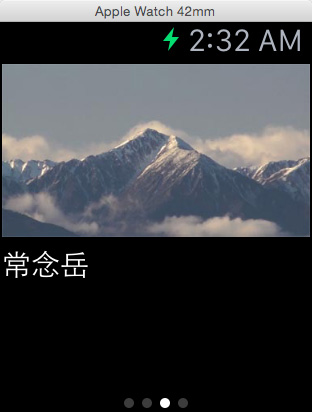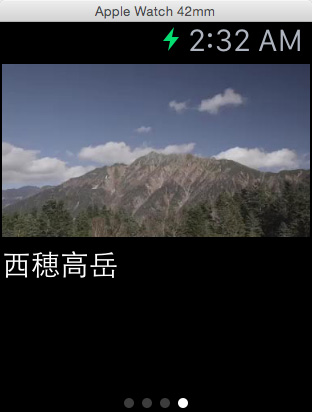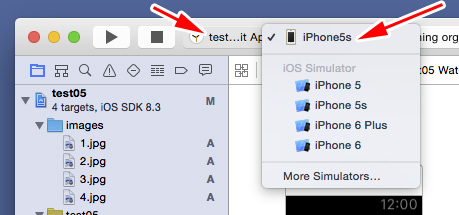ここではiPhone/iPad/Apple Watchの開発環境であるXcode 6.3.1 (英語版)を使って画面のタッチ操作で複数の画像をスライド表示するまでの手順を説明します。
なお、Xcode起動からプロジェクト作成、WatchKitの追加までの手順は「【開発】Apple Watchの画面に文字を表示する」のページと同じですので省略しています。
あらかじめApple Watchに表示する画像をいくつか用意します。ここではimagesフォルダ内に1.jpg、2.jpg、3.jpg、4.jpgというJPEG形式の画像を4枚用意します。ちなみに、この画像は4K/ハイビジョン映像素材のページにあるものを利用しています。
なお、Xcode起動からプロジェクト作成、WatchKitの追加までの手順は「【開発】Apple Watchの画面に文字を表示する」のページと同じですので省略しています。
あらかじめApple Watchに表示する画像をいくつか用意します。ここではimagesフォルダ内に1.jpg、2.jpg、3.jpg、4.jpgというJPEG形式の画像を4枚用意します。ちなみに、この画像は4K/ハイビジョン映像素材のページにあるものを利用しています。