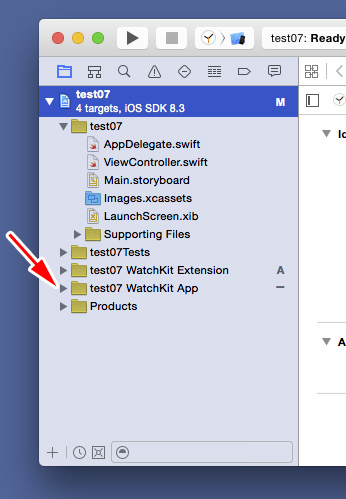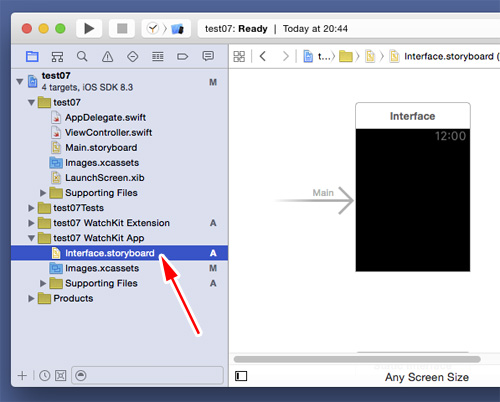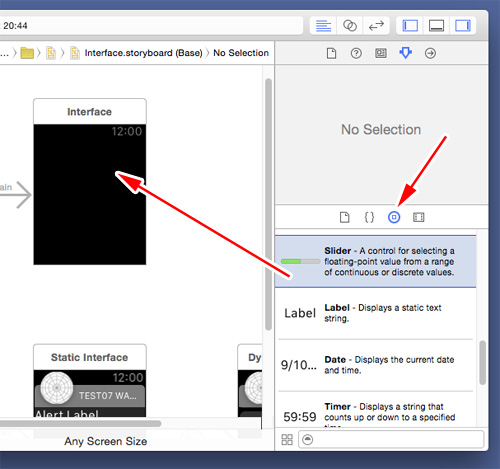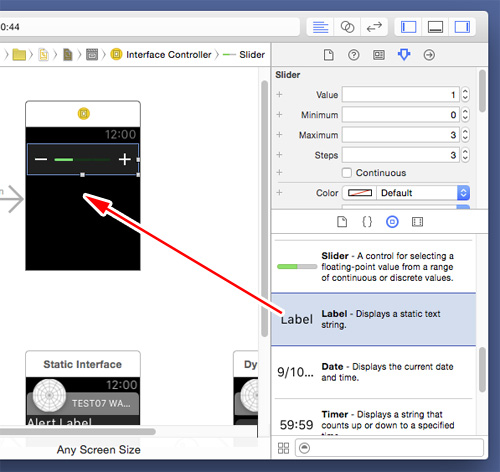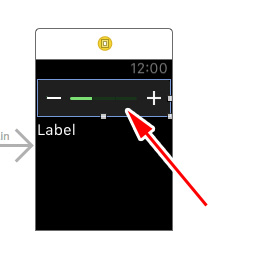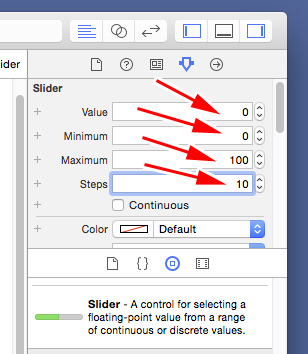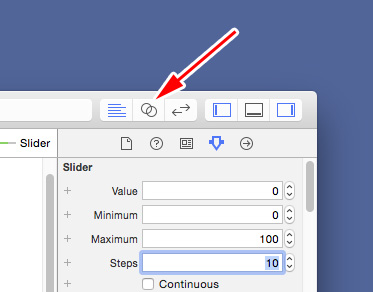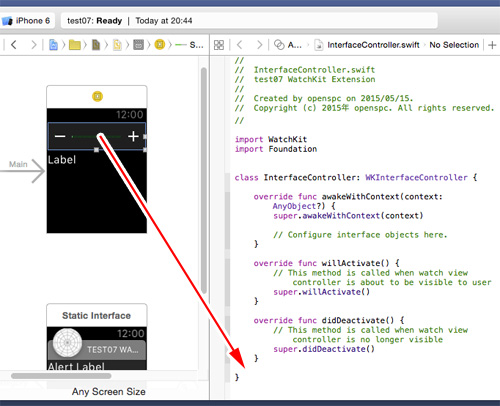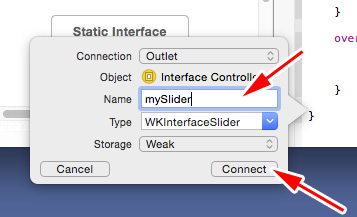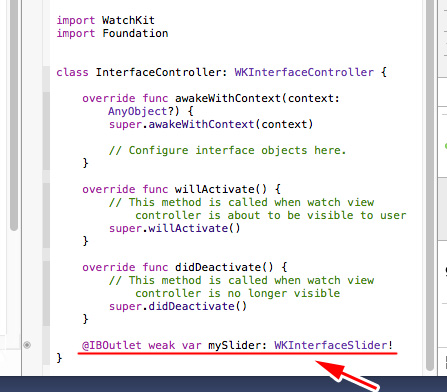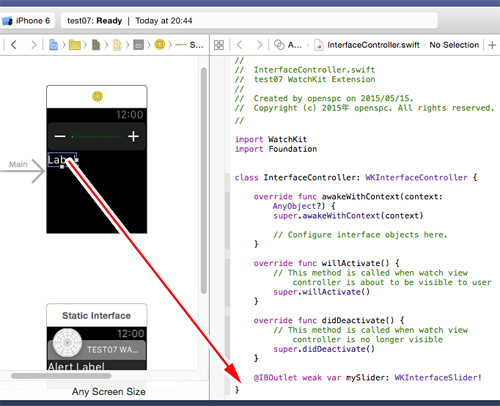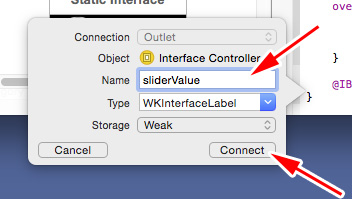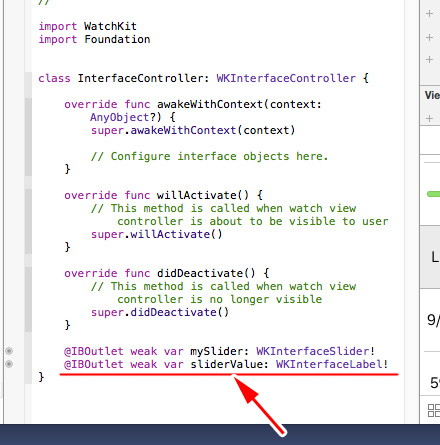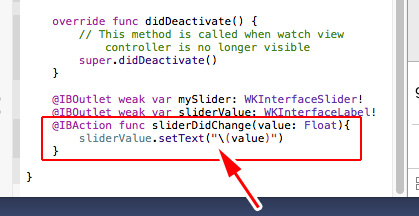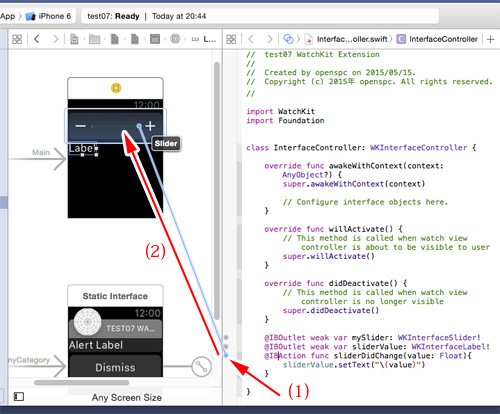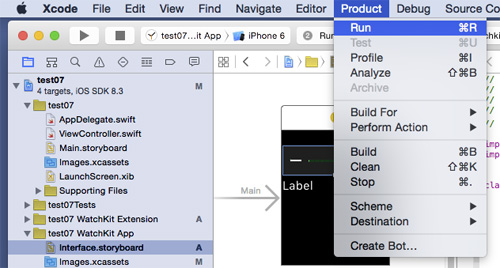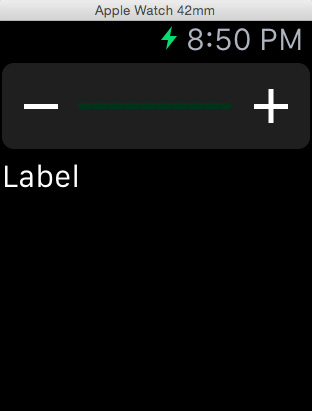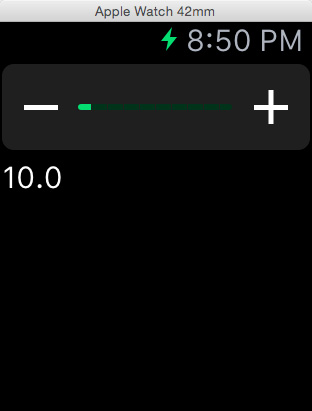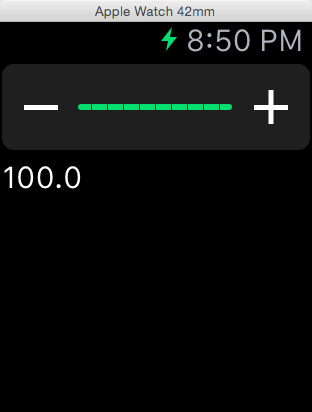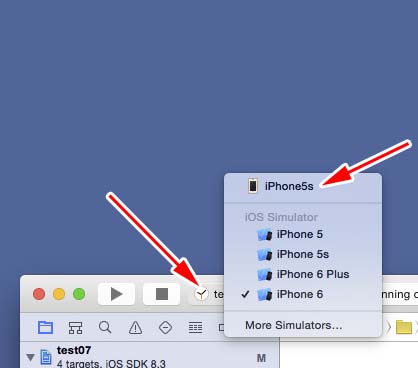ここではiPhone/iPad/Apple Watchの開発環境であるXcode 6.3.1 (英語版)を使って画面にスライダーと値を表示するまでの手順を説明します。
なお、Xcode起動からプロジェクト作成、WatchKitの追加までの手順は「【開発】Apple Watchの画面に文字を表示する」のページと同じですので省略しています。
まず、図の矢印で示すフォルダをクリックして展開します。
なお、Xcode起動からプロジェクト作成、WatchKitの追加までの手順は「【開発】Apple Watchの画面に文字を表示する」のページと同じですので省略しています。
まず、図の矢印で示すフォルダをクリックして展開します。