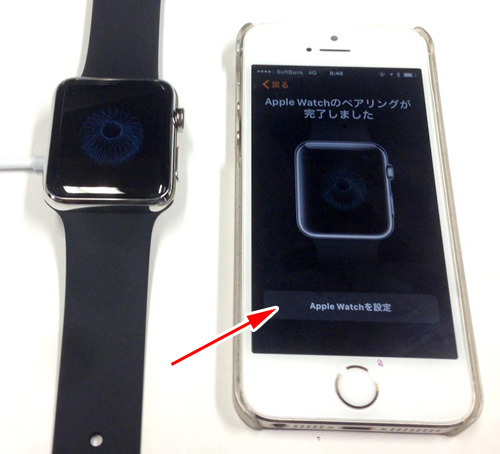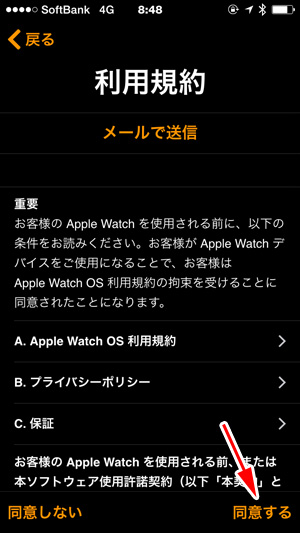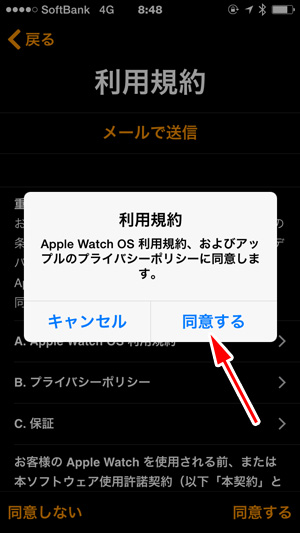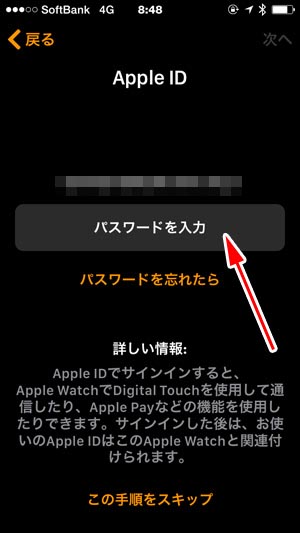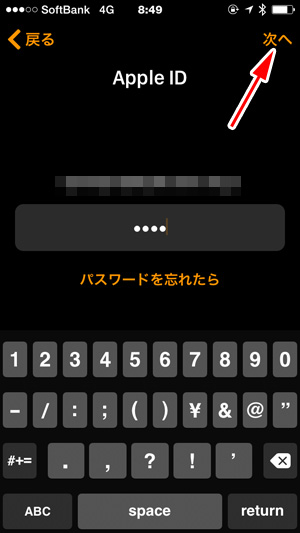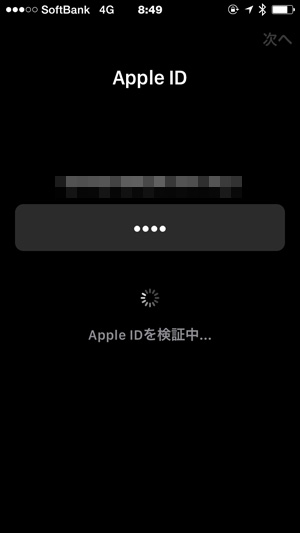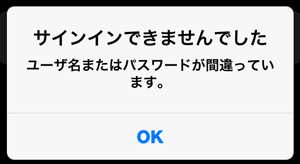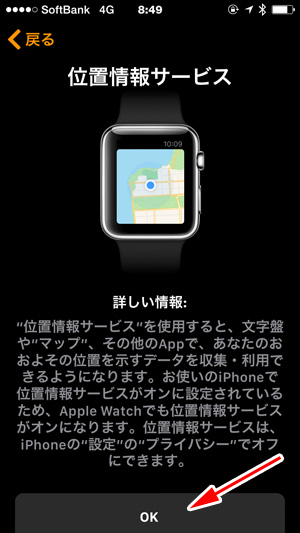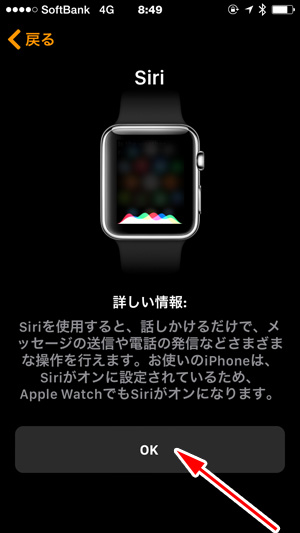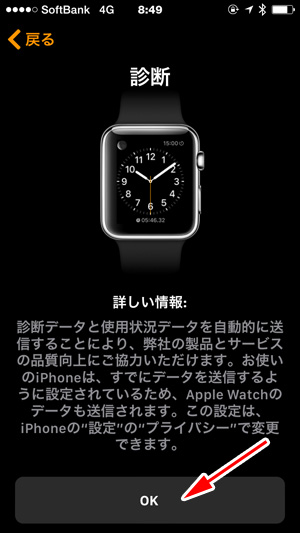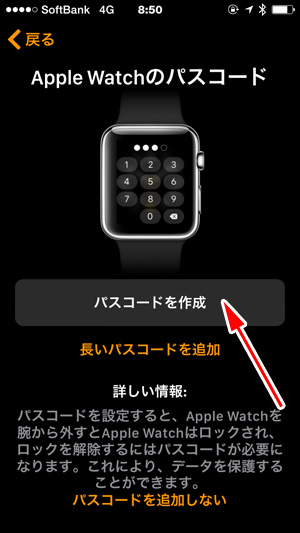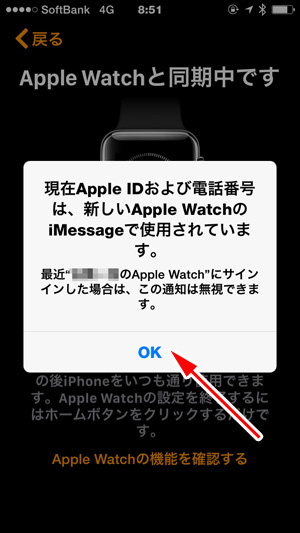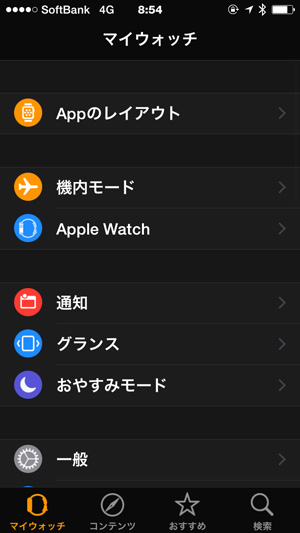Apple Watch(アップルウォッチ)の初期設定を行う(使えるようにする)
アップルウォッチの電源を入れます。電源は矢印で示す角丸長方形のボタンです。これを長く押します。すると、時計に林檎マークが表示されます。表示されたらボタンから手を離します。

使用する言語を選択します。ここでは日本語を使うので、日本語の文字をタッチします。

確認の画面になりますので、OKの場合は右下のチェックマークをタッチします。間違えた場合は左下にある×マークをタッチします。

言語の設定が行われます。少し待ちます。

アップルウォッチとiPhoneのペアリング(お互いやりとりできるようにすること)を行います。iOS 8.2以降を搭載したiPhoneを用意します。(iPhone 5以降)
アップルウォッチのペアリングを開始ボタンをタッチします。

アップルウォッチの画面にもやもやした状態の画像が表示されます。この状態でiPhoneのApple Watchのアプリをタッチして起動します。

ペアリングを開始ボタンをタッチします。

iPhoneの矢印で示す部分にApple Watchの画面が写るようにします。写せば自動的にペアリングされます。

ペアリングが完了すると図のような画面になります。iPhoneのApple Watchを設定ボタンをタッチします。
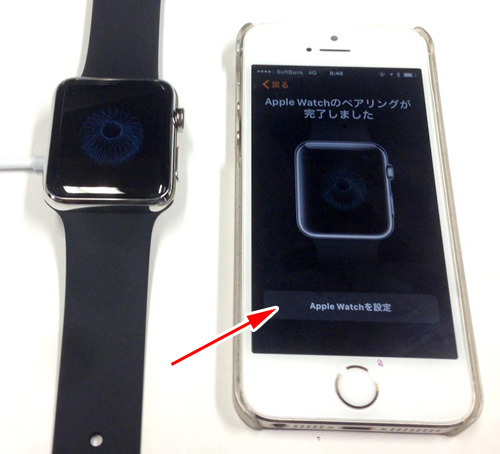
装着する腕を選択します。

「同意する」をタッチします。
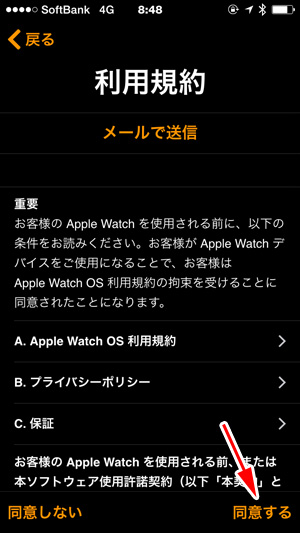
「同意する」ボタンをタッチします。
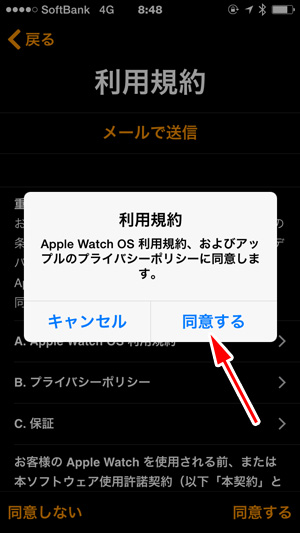
Apple ID(メールアドレス)のパスワードを入力します。
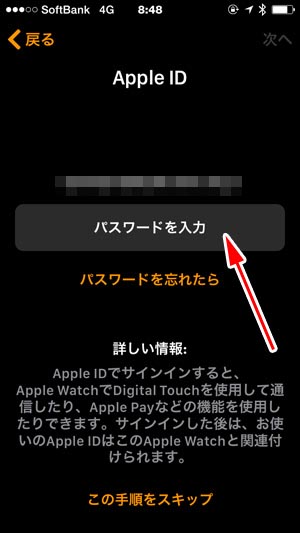
入力したら「次へ」をタッチします。
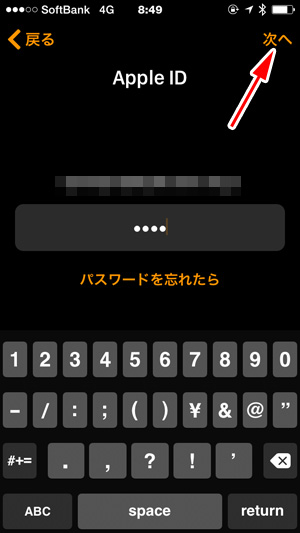
パスワードが正しいかどうかチェックされます。
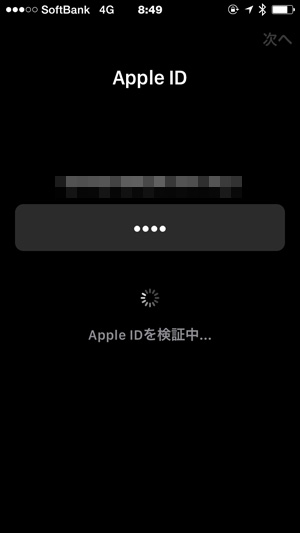
パスワードが間違っていると図のような画面になります。この場合はOKボタンをタッチしてから、再度パスワードを入力します。
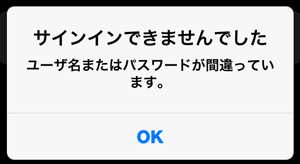
位置情報を利用してもよいかの確認です。ここはオフにできないのでOKボタンをタッチします。
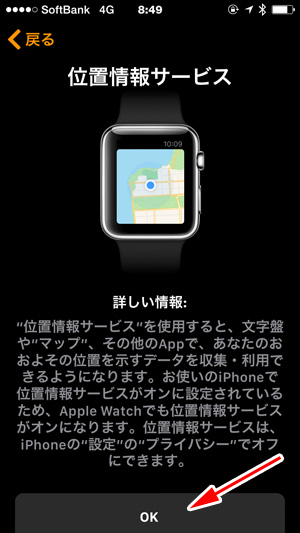
音声認識で操作するSiri(シリ)を使うかどうかの確認です。ここはオフにできないのでOKボタンをタッチします。
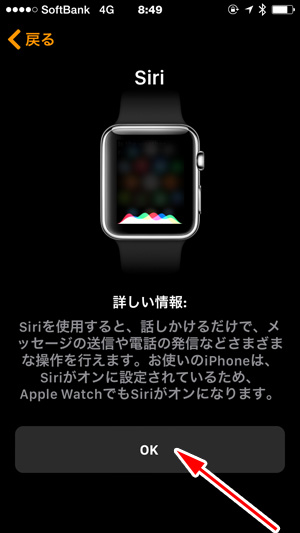
時計の診断データを送ってもよいかの確認です。ここはオフにできないのでOKボタンをタッチします。
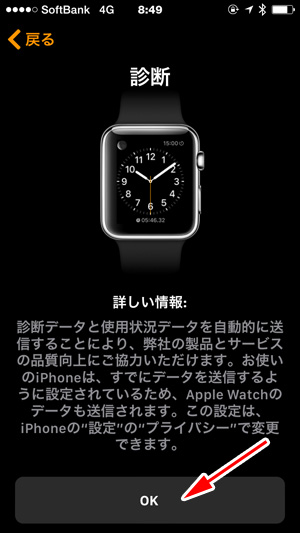
アップルウォッチが他人に勝手に使われないようにするためのパスコードを生成するかどうか決めます。4桁の数字のパスコードを作成する場合は「パスコードを作成」ボタンをタッチします。作成しない場合は画面下の「パスコードを追加しない」の文字をタッチします。長いパスコードを設定したい場合は「長いパスコードを追加」の文字をタッチします。
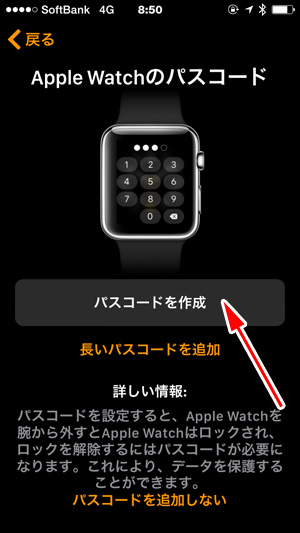
iPhoneでこのような画面になったら今度はApple Watchでパスコードを入力します。

数字をタッチしてパスコードを設定します。

Apple Watchが、このような画面になります。

Apple Watchにアプリを全て入れるかどうか決めます。後から入れることもできるので「後で選択」をタッチします。全部入れたい場合は「すべてをインストール」をタッチしてください。

Apple Watchと同期が始まります。

図のような画面になったら「OK」ボタンをタッチします。
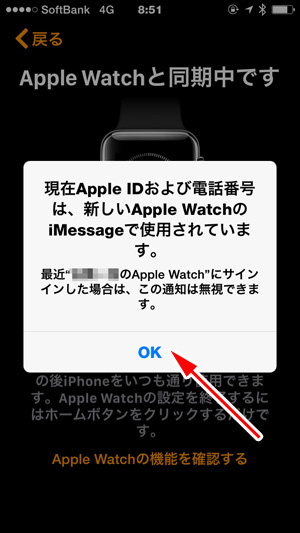
完了すると図のような画面になります。「OK」ボタンをタッチします。

このような設定画面になります。ひとまず、これで完了です。
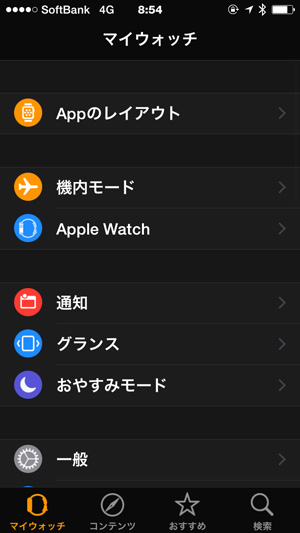
Apple Watchに時計が表示されれば設定は終わりです。