(文字の入力/画像の配置)
| ■Adobe GoLiveを起動する | |
タイトル画面が表示されて右のような画面になれば準備OKです。 注:場合によっては起動しない事があります。まず他のアプリケーションを全て終了させる、システムフォルダ内の初期設定のプレファレンス書類を削除するという方法で一応解決できます。 それでも駄目な場合は、GoLiveフォルダ内にあるModuleフォルダ内のMacOS Encodings、GL Encodings以外の書類/フォルダを外に出してみてください。 これでも駄目な場合は、再起動するかシステムフォルダ内のテキストエンコーディングをMacOS 8.1のものに変更してみてください。 |
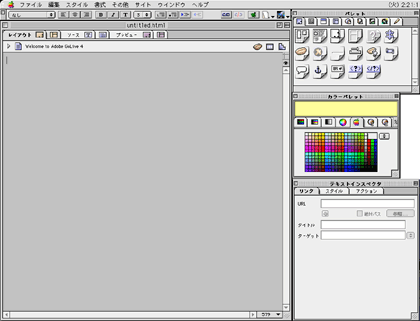 |
| ■ページタイトルの入力 | |
| Welcome to Adobe GoLiveと表示されている所をクリックします。 色が反転し文字が入力できる状態になります。 |
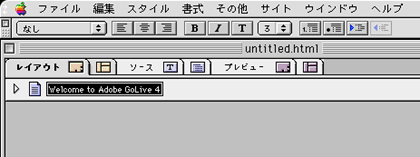 |
| ページタイトルを入力したら、必ずリターンキーまたはエンターキーを押します。 |
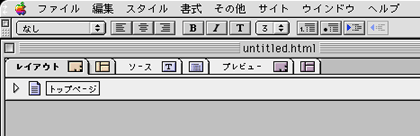 |
| ■本文への文字入力 | |
| ウィンドウの灰色の所をクリックするとIビームカーソルが点滅します。この状態で文字を入力します。 |
 |
| ■文字の大きさを変更する | |
| 大きさを変更したい文字を選択します。 |
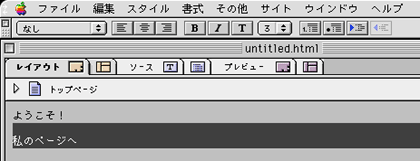 |
| ポップアップリストから文字サイズを選びます。数字が大きくなるほど文字も大きくなります。 |
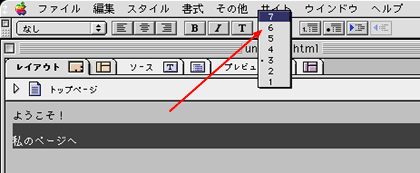 |
| 選択した文字が指定した大きさになります。 |
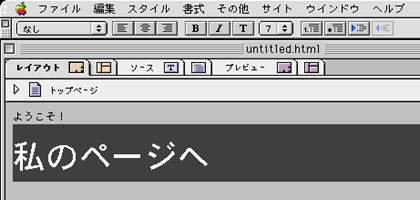 |
| ■行揃えを指定する | |
| 行揃えを指定したい文字(段落)を選択します。 赤矢印の所にある行揃えボタンを押します。 |
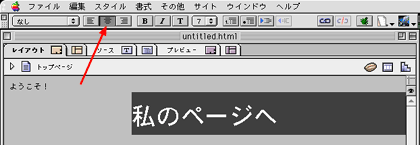 |
| ■画像を配置する | |
| 表示させたい画像をファインダ(デスクトップ上に表示されているファイルなど)からGoLive上のページ内にドラッグします。 |
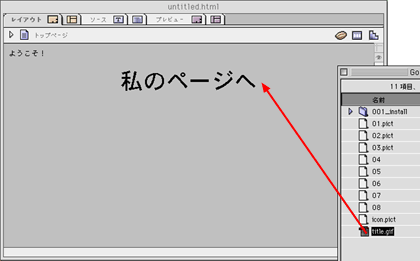 |
| しばらくして画像が表示されます。 |
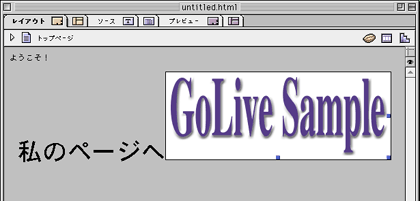 |
| ■改行する | |
| 改行したい場所でリターンキーを押すか、シフトキーとリターンキーを押します。 内部的にはリターンキーを押すと<P>タグ、シフトキーとリターンキーを押すと<BR>タグがHTMLタグとして挿入されます。 |
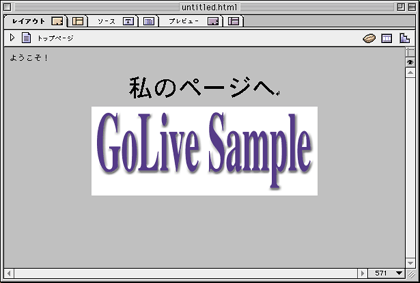 |
| ■背景色を指定する | |
| カラーパレットで背景色にしたい色を選択します。カラーパレットの上部からページアイコンに色をドラッグドロップするとページの背景色が指定できます。 |
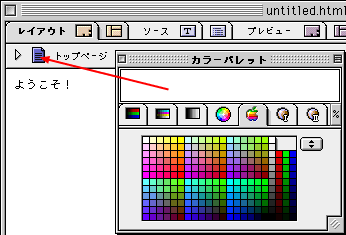 |
| ■保存する | |
| ファイルメニューから保存を選択します。 |
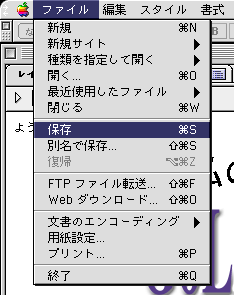 |
| ファイル名を入力します。ファイル名に日本語は使わないでください。またファイル名の最後は .htm .html のいずれかにしてください。 |
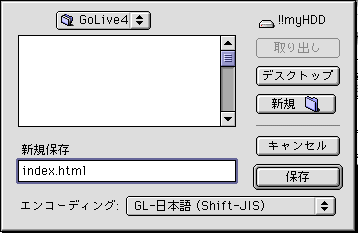 |
| ■確認する | |
| 保存したファイルをNetscape Navigator/Communicator, Internet Explorerなどで開いて確認します。 |
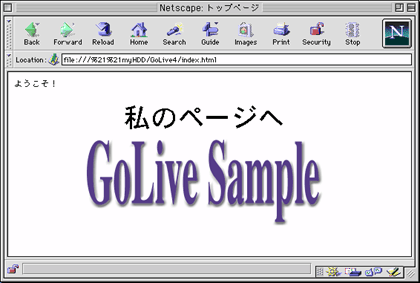 |