
インストールしよう
準備ができたらインストール作業を始めます。その前に、ここで使用したマシンスペックを書いておきます。
| 機 種 | Power Macintosh G3 MT266 |
|---|
| RAM容量 | 160MB |
|---|
| ハードディスク | 外付けSCSI 4GB |
|---|
| ビデオカード | 内蔵ビデオカード |
|---|
インストール前に外付けハードディスクはMacHFS形式でフォーマットしておく必要があります。とにかくデスクトップにハードディスクのアイコンが表示されていればよいということです。とにかく表示されていればOKです。もしフォーマットをしていないのであれば購入後付属のフォーマッタ(最近はB's Crewばかりだけど)でフォーマットしましょう。Driver 7や標準で付属してくるドライブ設定でもできるなら何でもOKです。
準備ができたらMacOS X ServerのCDを入れましょう。すると以下のようなウィンドウが出てきます。
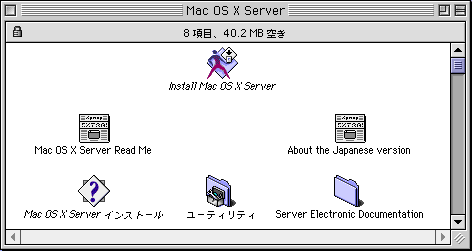
ここで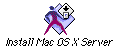 のアイコンをダブルクリックするとインストール・・・できません(^^; 実はインストールするには直接このMacOS X Server CDから起動させないと駄目です。とりあえず、この状態で再起動しましょう。再起動しジャ〜ンと起動音がしたらCのキーを押しっぱなしにします。?マークのディスクマークが表示されることもありますが、押し続けていれば普通は起動するはずです。
のアイコンをダブルクリックするとインストール・・・できません(^^; 実はインストールするには直接このMacOS X Server CDから起動させないと駄目です。とりあえず、この状態で再起動しましょう。再起動しジャ〜ンと起動音がしたらCのキーを押しっぱなしにします。?マークのディスクマークが表示されることもありますが、押し続けていれば普通は起動するはずです。
もし起動しない場合はControl + コマンド + パワーキーを押して再起動させ、すぐにOption + コマンド + P + Rの4つのキーを一緒に押したままにします。再度ジャ〜ンと音がしますが、まだ離さず再度ジャ〜ンと起動音がするまで耐えましょう。
無事にCDから起動したら上図のようなウィンドウがでますので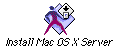 のアイコンをダブルクリックします。すると以下のような画面になります。
のアイコンをダブルクリックします。すると以下のような画面になります。
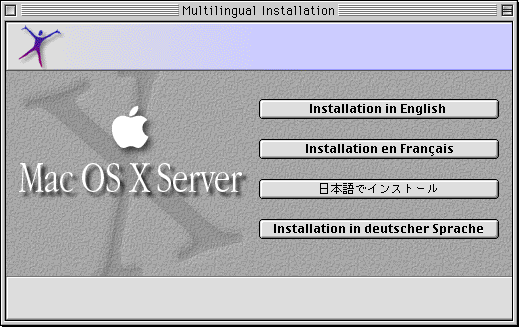
左上の人が舞い上がってXの格好になっていますが気にせず「日本語でインストール」を選択しましょう。あとはリターンキーでも適当に押していればOKです。インストールは瞬時に終わります。「なんて速いんだ、さすがMacOS X Server」と感心してはいけません。実は全然インストール作業は終わっていません(^^; ここでの作業は起動するSCSIディスク番号を3 (CD-ROM)にしているだけです。再起動後自動的にCD-ROMから起動するはずです。起動画面自体今までのMacOSとは違うので分かると思います。
無事にCDのアイコンが中央で回転していればインストール作業が行われています。あとは再起動するまで待ちましょう。再起動するまで何もすることはありませんので食事でもするかお茶でも飲むのがよいでしょう。
インストールが終わり再起動したら「設定アシスタント」というのが起動しているはずです。画面には1枚だけウィンドウが表示されています。次にこの設定を行う必要があります。
▲Return / 戻る


のアイコンをダブルクリックするとインストール・・・できません(^^; 実はインストールするには直接このMacOS X Server CDから起動させないと駄目です。とりあえず、この状態で再起動しましょう。再起動しジャ〜ンと起動音がしたらCのキーを押しっぱなしにします。?マークのディスクマークが表示されることもありますが、押し続けていれば普通は起動するはずです。
のアイコンをダブルクリックします。すると以下のような画面になります。