説明
Windows 10にAnaconda4.3.1+OpenCV3.2をインストールする手順について説明します。まず、最初に使用しているアカウント(ユーザー名)が日本語や英語名でも空白が入っている場合は、別途アカウントを作成しておきます。アカウントの作成方法は「Windows 10で新規にローカルアカウントを作成する」のページを参照してください。
Webブラウザ(Google ChromeやEdge、FirefoxやOperaなど)を起動しアドレスバーに「https://www.continuum.io/Downloads」と入力します。(もしくは検索でanacondaと入力し出てきたページからたどっても構いません)
すると以下のようなAnacondaのページが表示されます。Windows 10なのでWindowsのマークをクリックします。
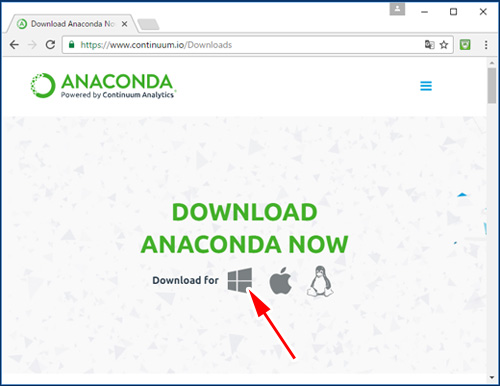
使用しているマシンが64ビットなら矢印で示す64-BIT INSTALLERを32ビットマシンであれば32-BIT INSTALLERをクリックします。
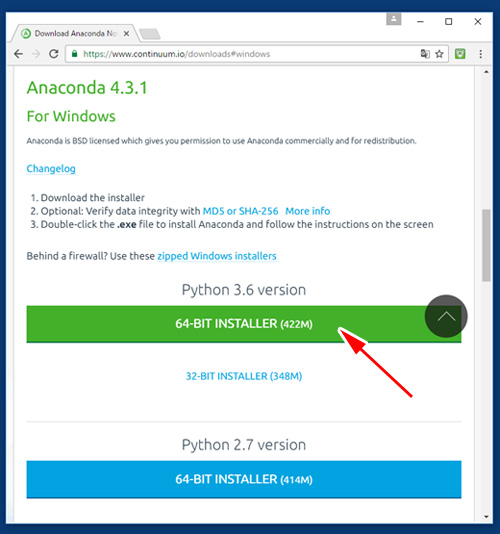
Anaconda 4.3.1のダウンロード が始まります。
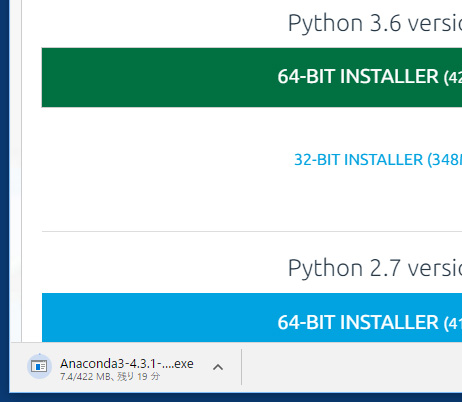
ダウンロードが完了したらダウンロードされたファイルをクリックします。
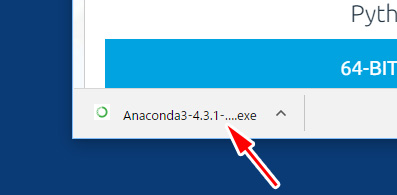
インストラーが起動します。「Next>」ボタンをクリックします。
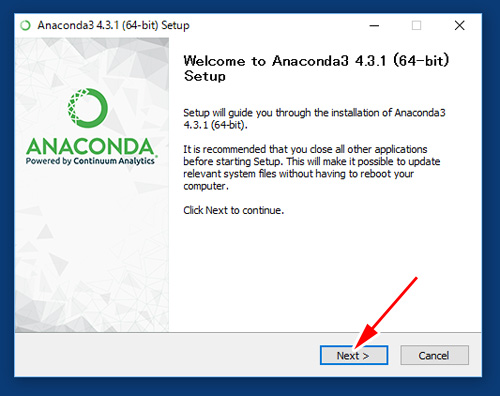
「I Agree」ボタンをクリックします。
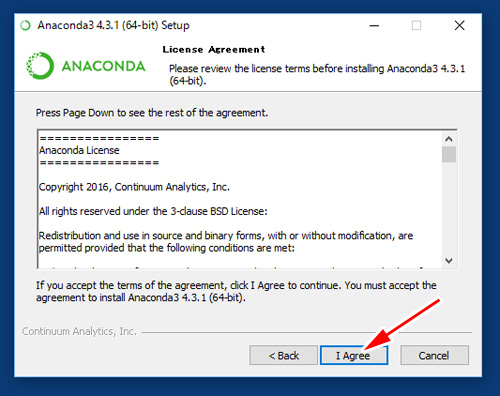
自分だけのアカウントにインストールするか、全ユーザーのアカウントにインストールするかを選択し「Next>」ボタンをクリックします。全ユーザーのアカウントにインストールを選択した場合、自分のアカウント名に空白や日本語が入っていても警告はでません。この状態で以後の手順を進めるとOpenCVがインストールできません。
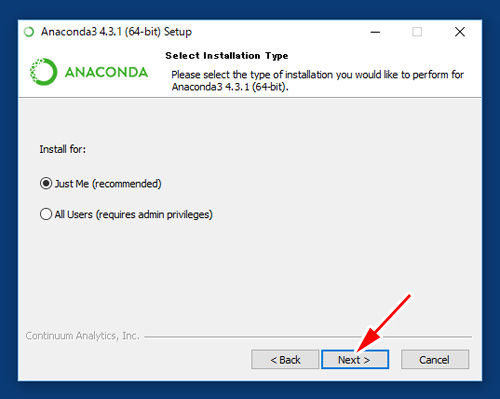
図のようにユーザー名に半角空白が入っていると駄目です。このまま「Next>」ボタンをクリックします。
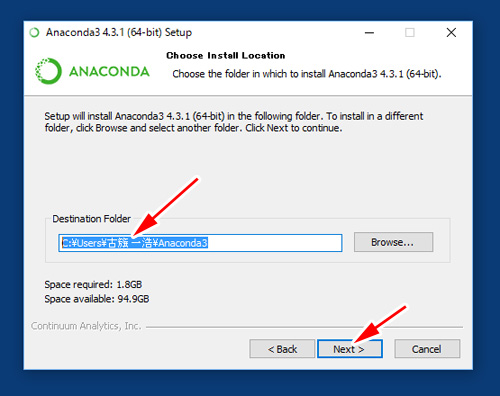
すると以下のようにダイアログが表示されインストールができなくなります。この場合は、新たにアカウントを作成してから再度インストーラーを起動します。
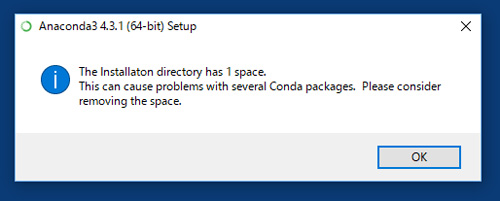
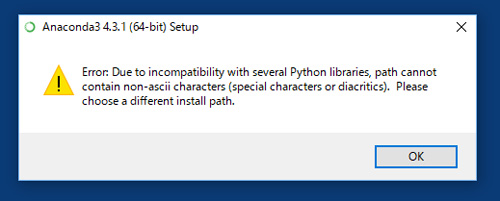
ユーザー名に半角空白が入っていない場合は以下のようになります。「Next>」ボタンをクリックします。
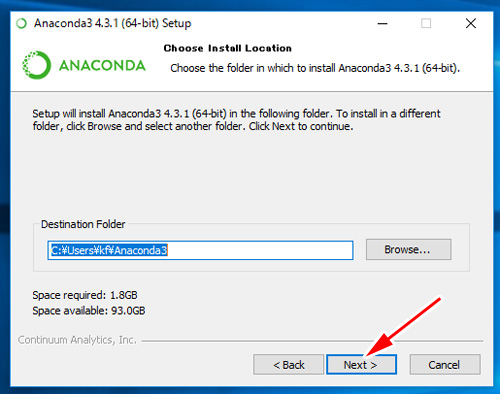
「Install」ボタンをクリックします。
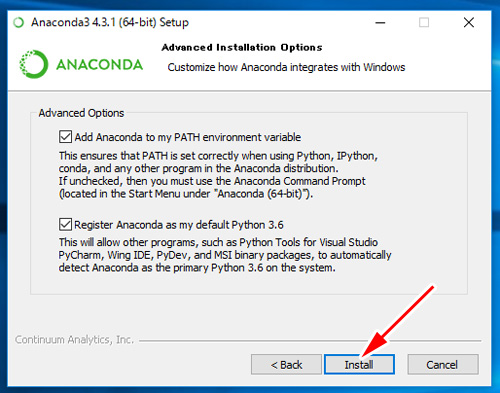
インストールが開始されます。
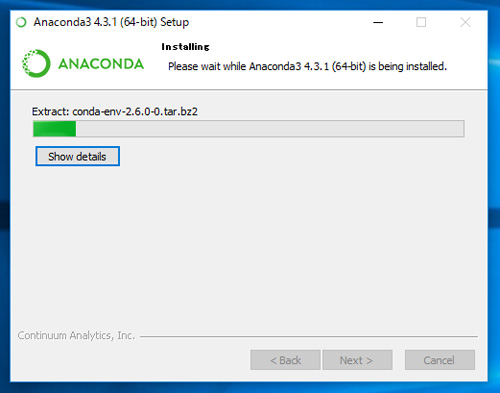
インストールが完了したら「Next>」ボタンをクリックします。
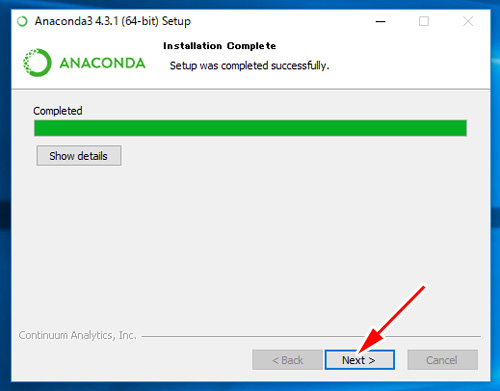
「Finish」ボタンをクリックします。
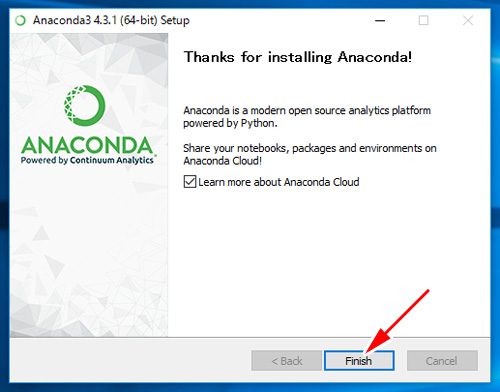
次にWebブラウザ(Google ChromeやEdge)で「http://www.lfd.uci.edu/~gohlke/pythonlibs/」のページにアクセスします。矢印で示すリンクをクリックします。
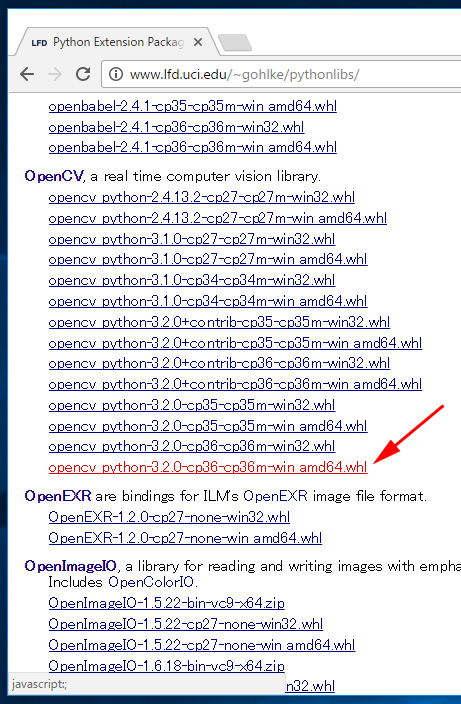
するとダウンロードが始まります。
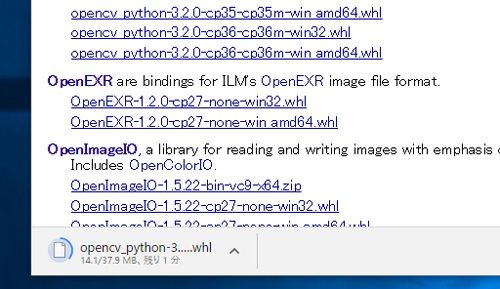
ダウンロードが完了したら矢印で示すボタンをクリックします。メニューが表示されるので「フォルダを開く(S)」の項目を選択します。
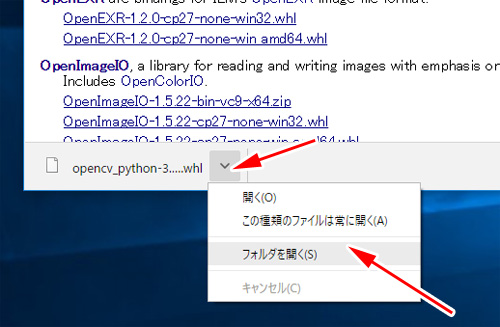
ダウンロードしたファイルが表示されます。ウィンドウはこのままにしておきます。
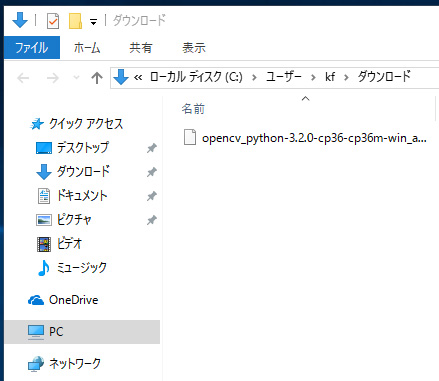
次に画面左下の検索ボックス(Cortana)の部分にpowerと入力します。するとWindows PowerShellが表示されるのでクリックします。
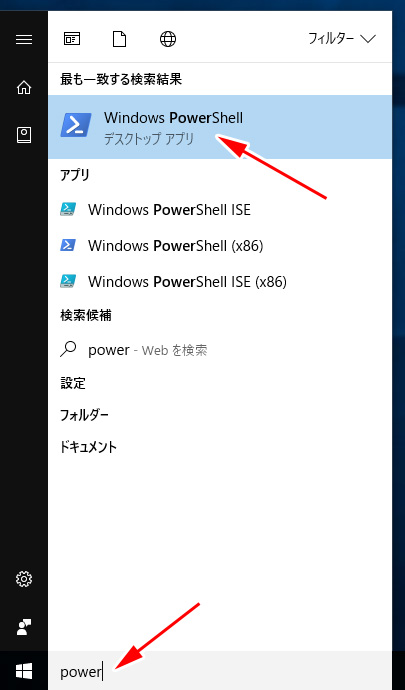
PowerShellが起動します。
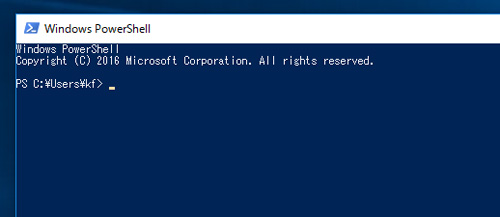
pip install と入力したら先ほどダウンロードしたファイルをPowerShellのウィンドウ内にドラッグ&ドロップします。
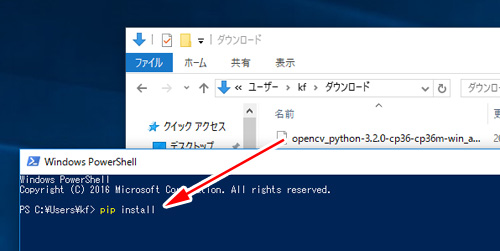
自動的にファイルパスが入力されます。入力されたらリターンキーを押します。
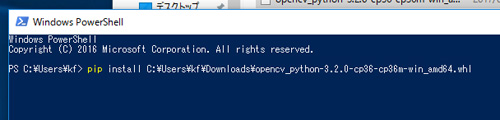
以下のようなSuccessfuly〜画面が表示されればOKです。
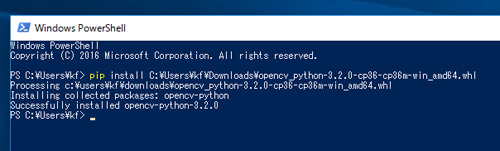
pythonと入力しリターンキーを押します。
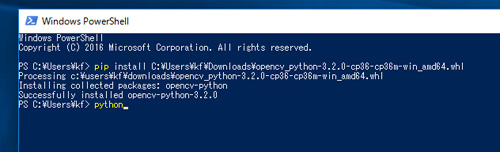
Python 3.6が起動します。
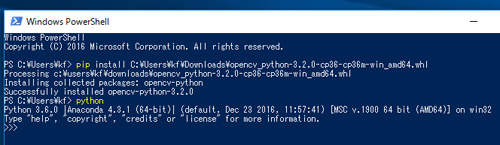
impirt cv2と入力しリターンキーを押します。
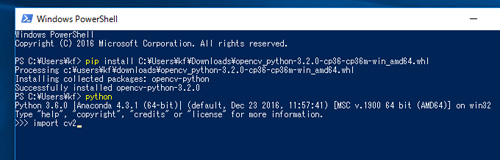
しばらくすると以下のようになります。エラーが出なければ正常にOpenCV3.2がインストールされたことになります。
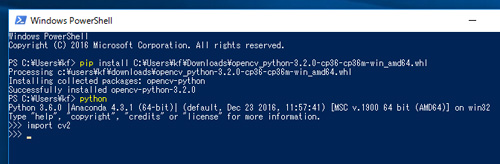
Pythonを終了するにはquit()と入力しリターンキーを押します。
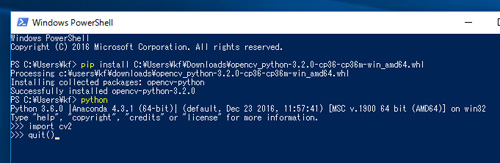
元に戻ります。これでインストールはすべて完了です。
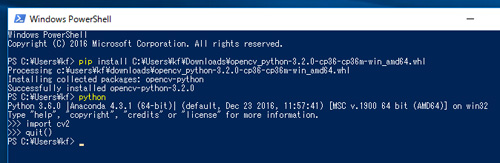
目次に戻る