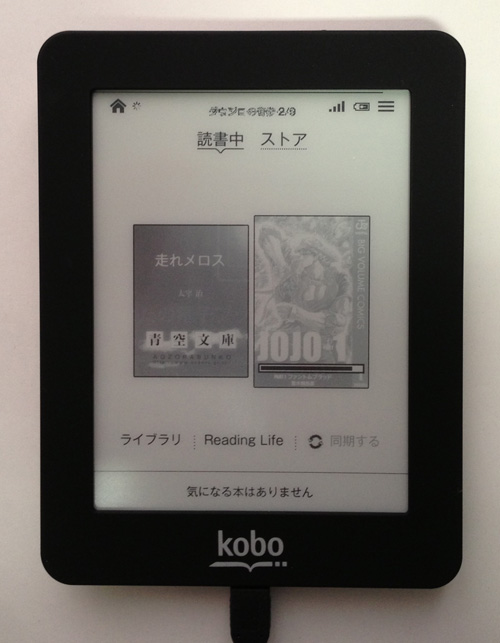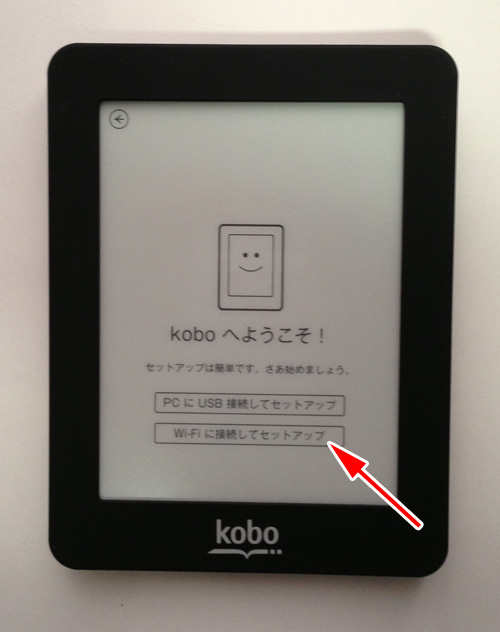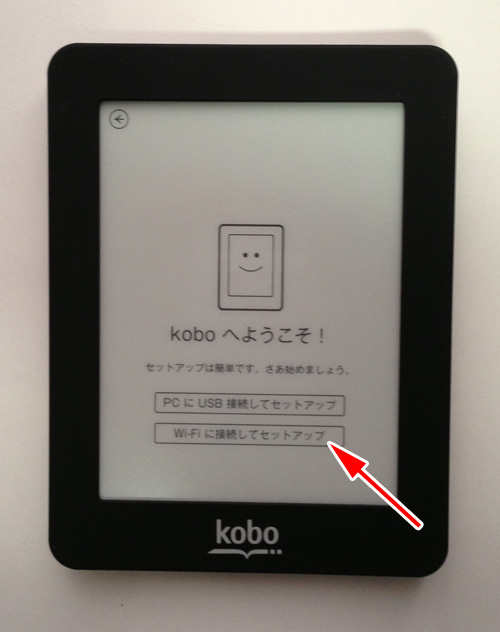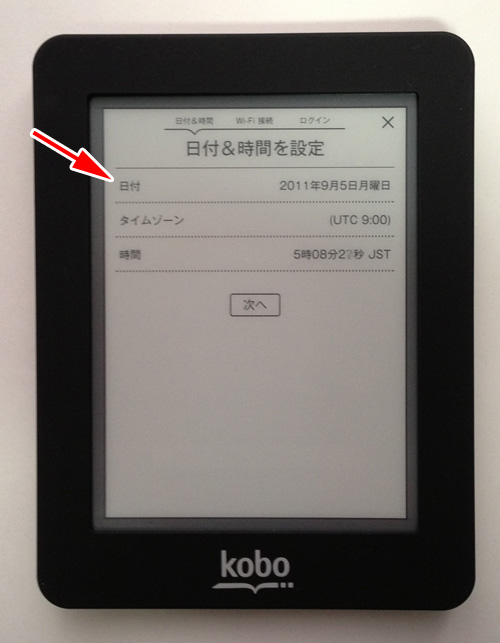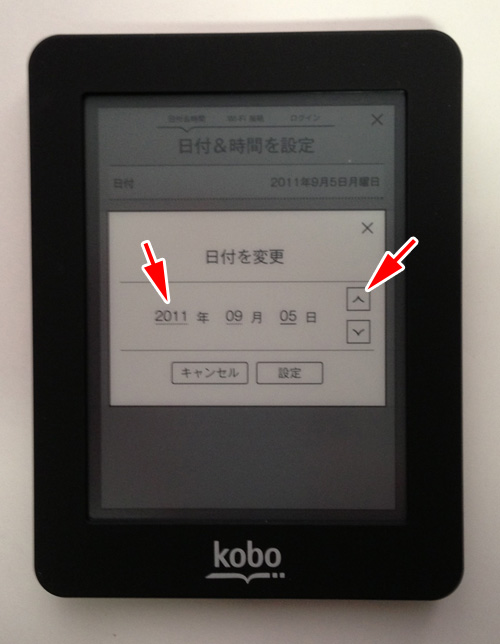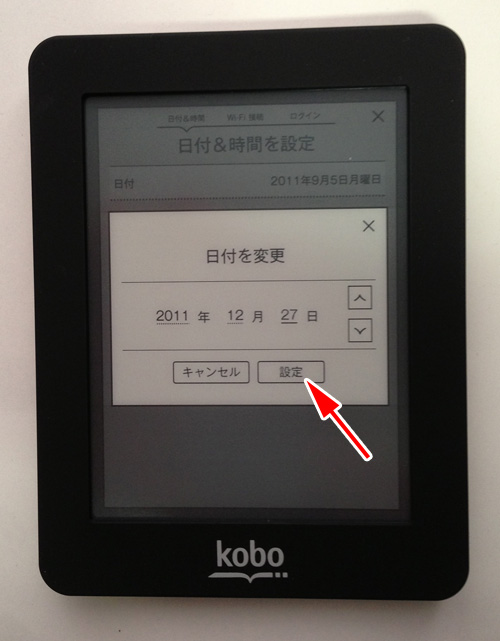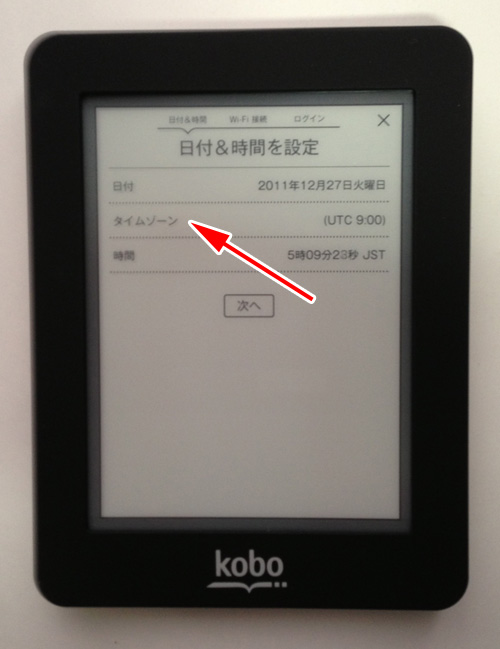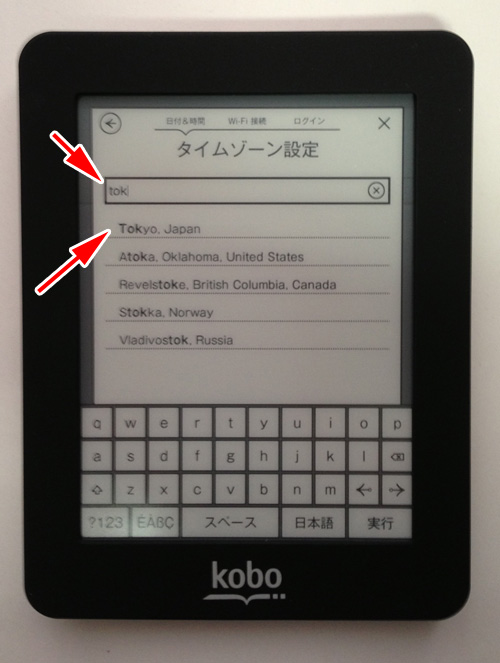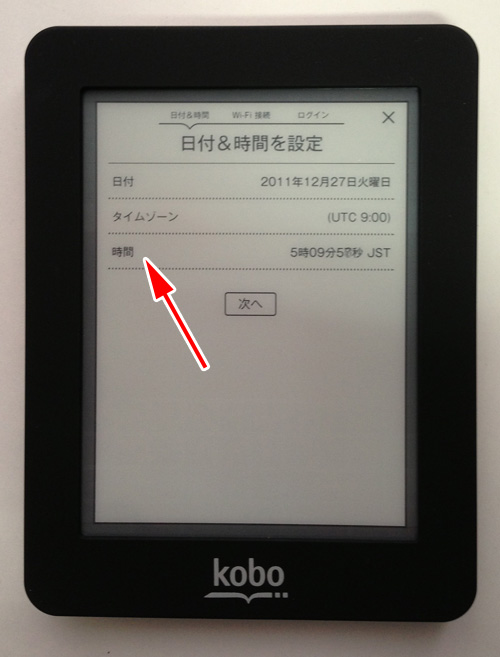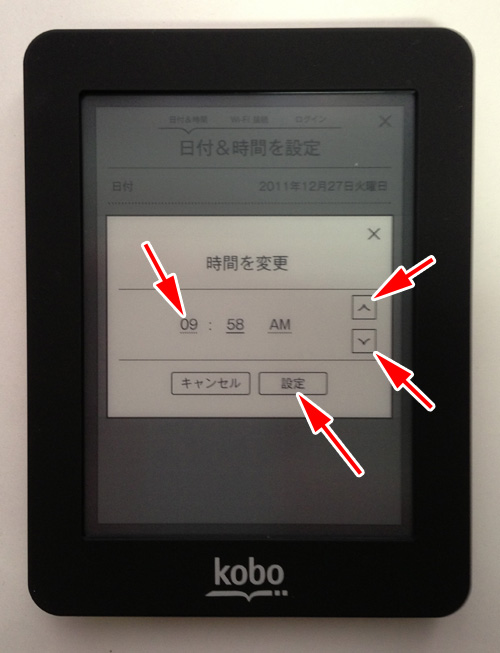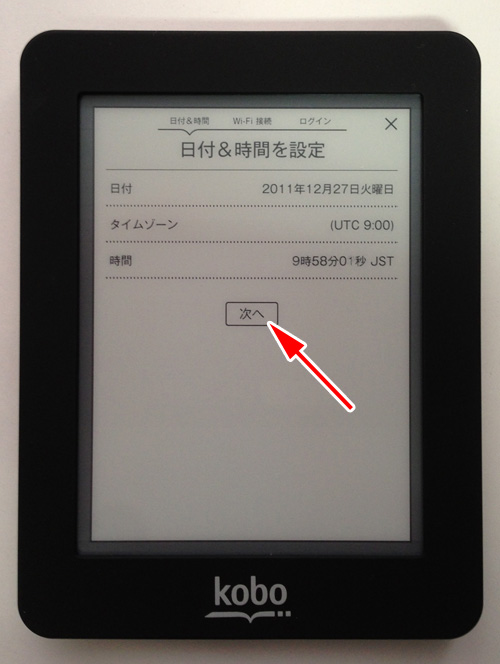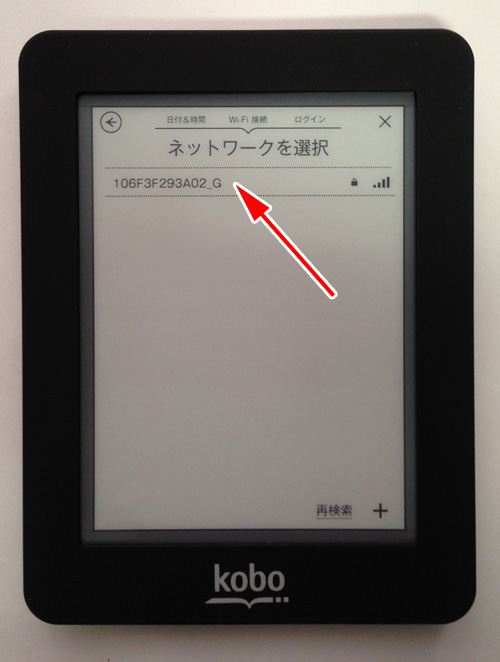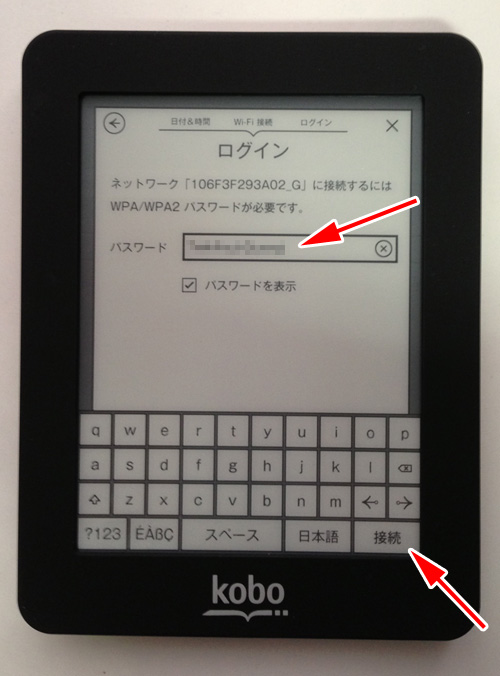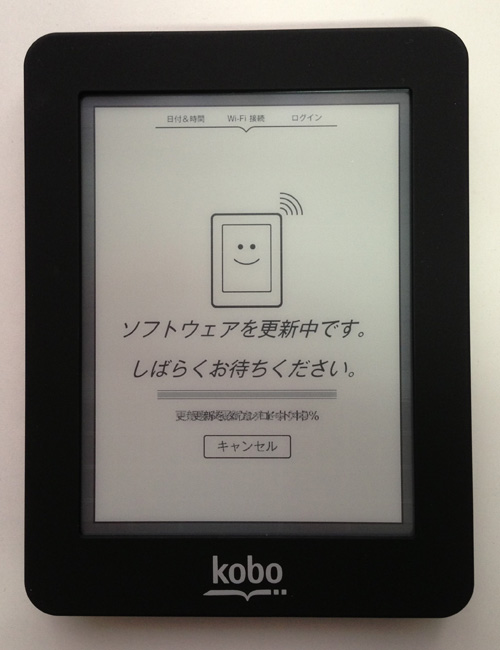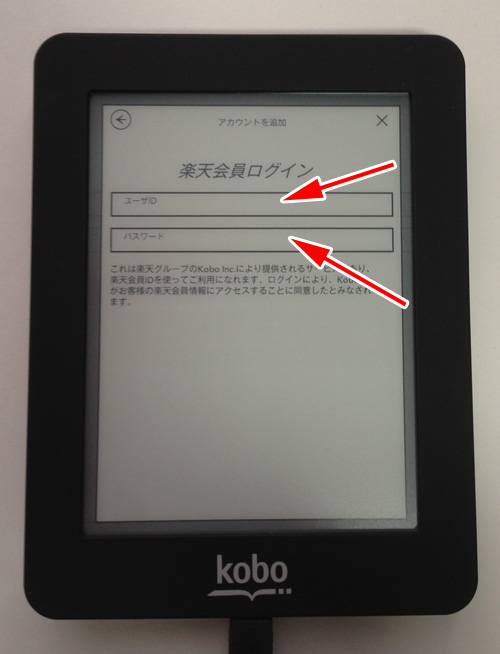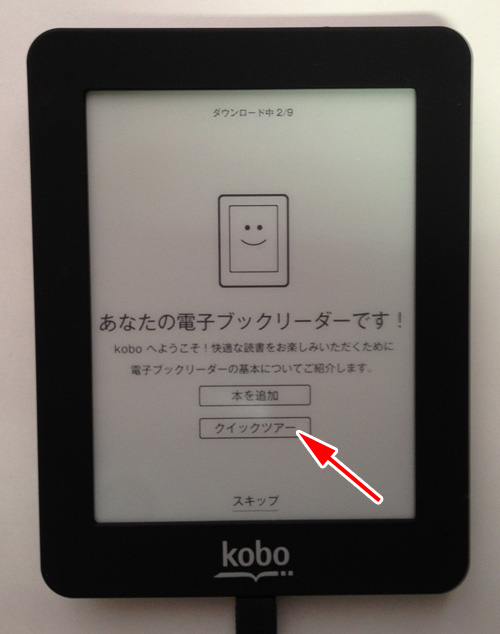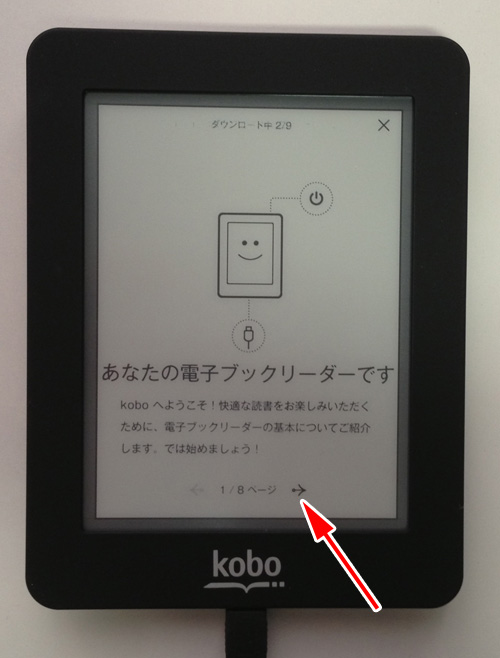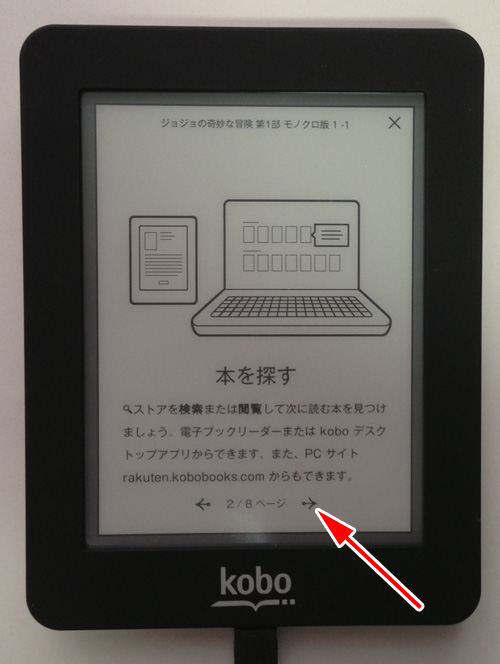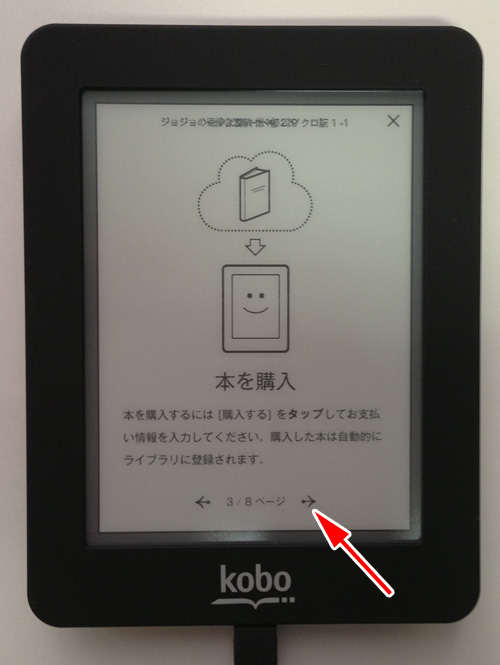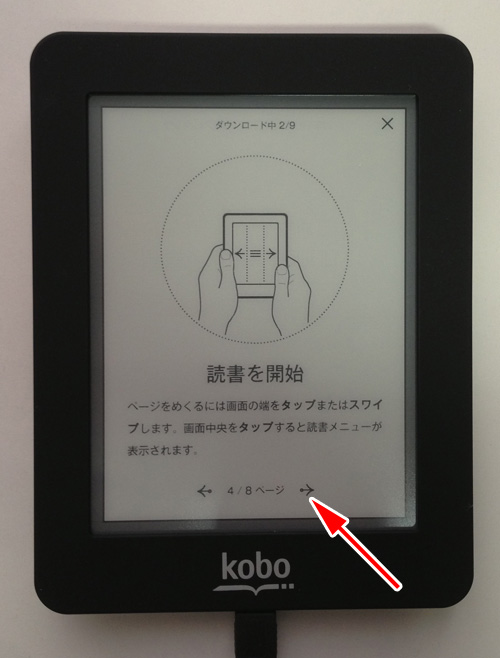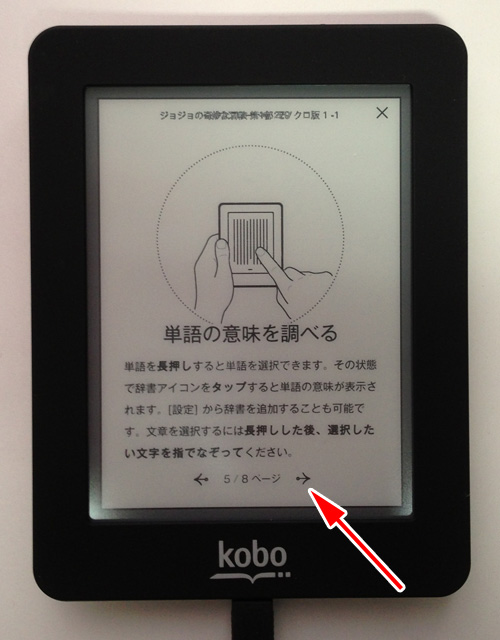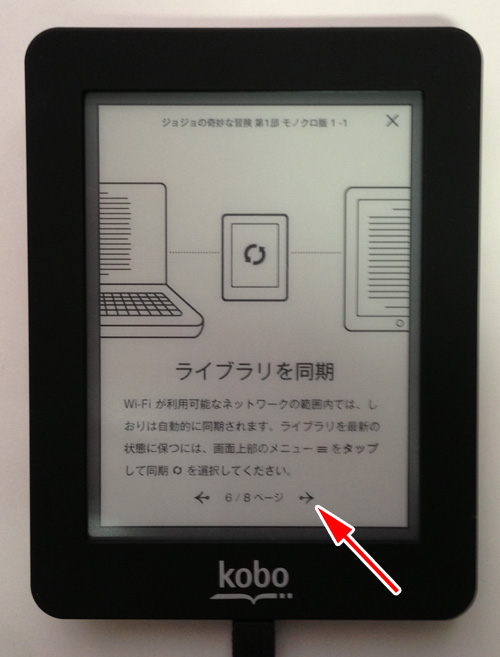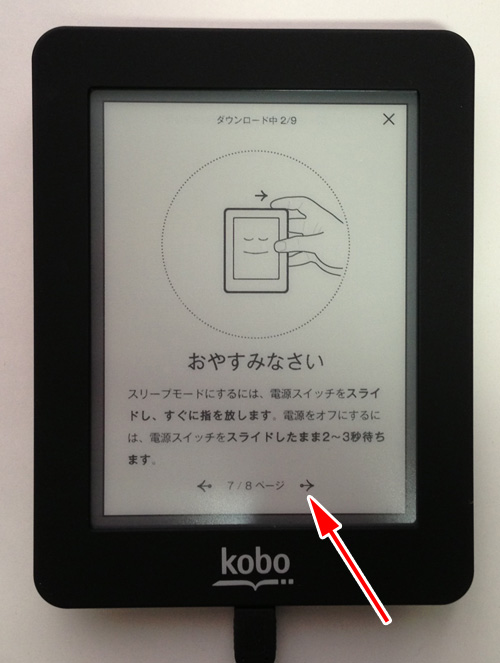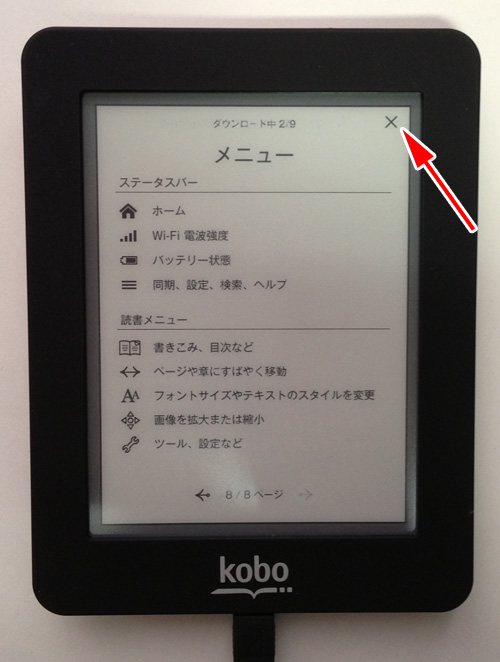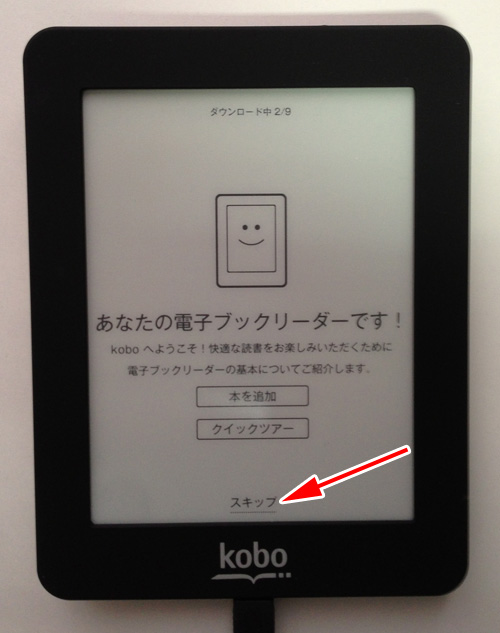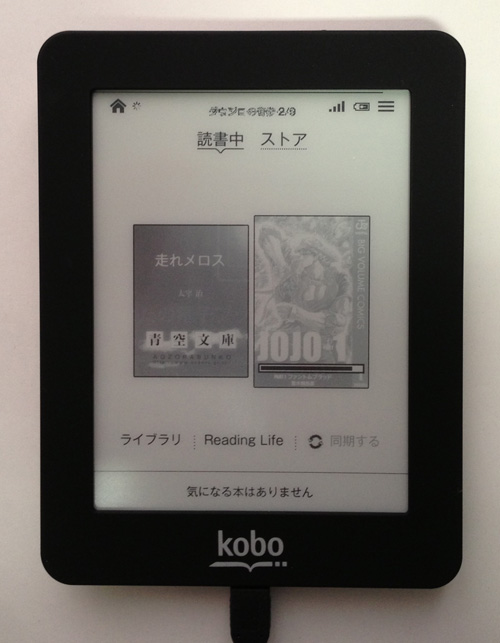読書ができるように(使えるように)なるまで
本体の設定が終わると写真のような画面になります。「Wi-Fiに接続してセットアップ」ボタンをタッチします。
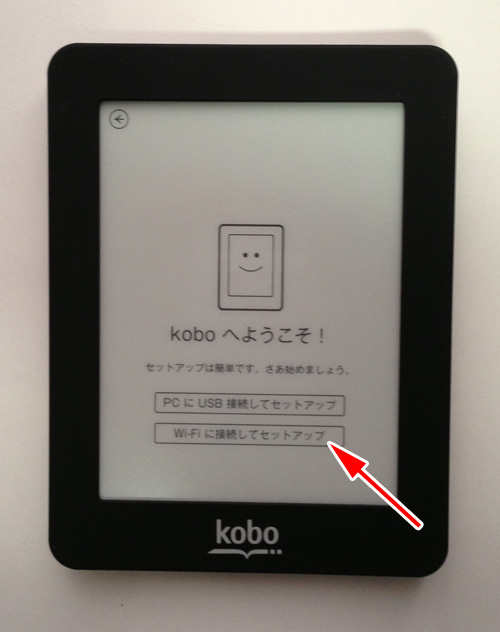
kobo miniは出荷時の日付が正しくありません。「日付」の欄をタッチして設定を行います。一応kobo miniでは同期の際に自動的に時間を設定してくれるようです。
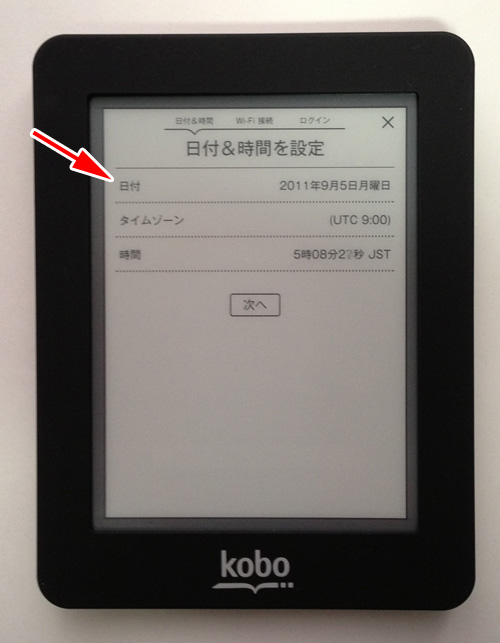
設定したい月や日にちの部分をタッチした後に右側の矢印をタッチして日付を設定します。
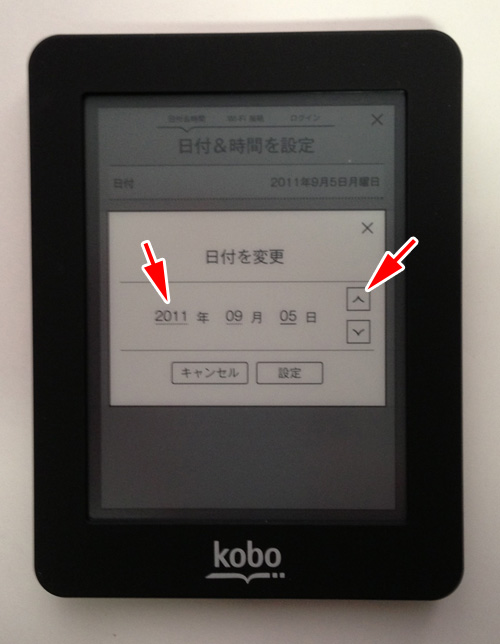
設定が終わったら「設定」ボタンをタッチします。
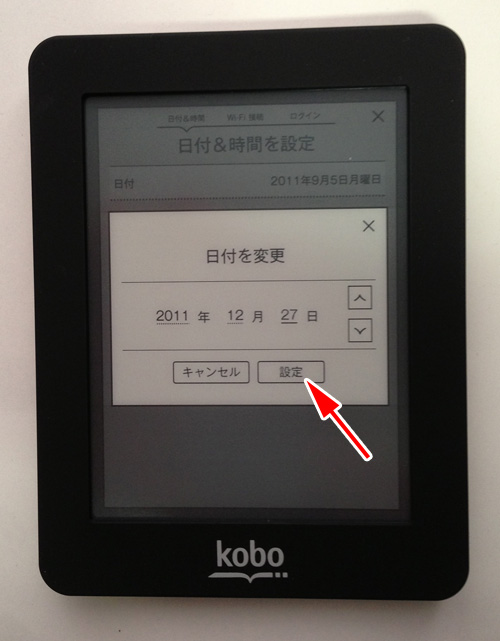
タイムゾーンも確認のため日本に設定します。「タイムゾーン」の欄をタッチします。
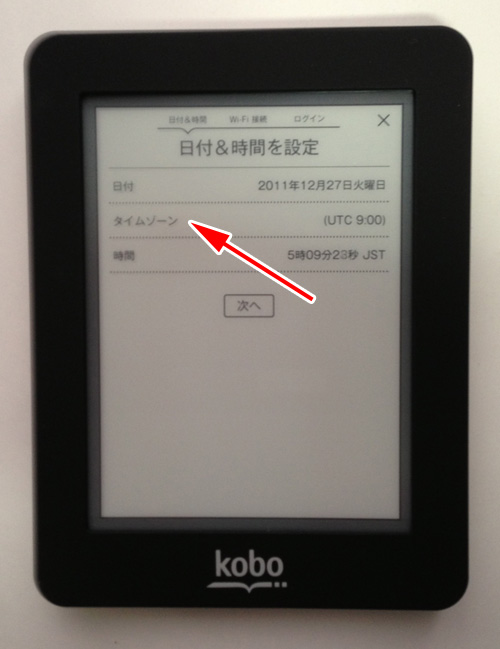
検索ボックスにtokと入力します。すると最初にTokyo, Japanの項目が表示されるのでタッチします。
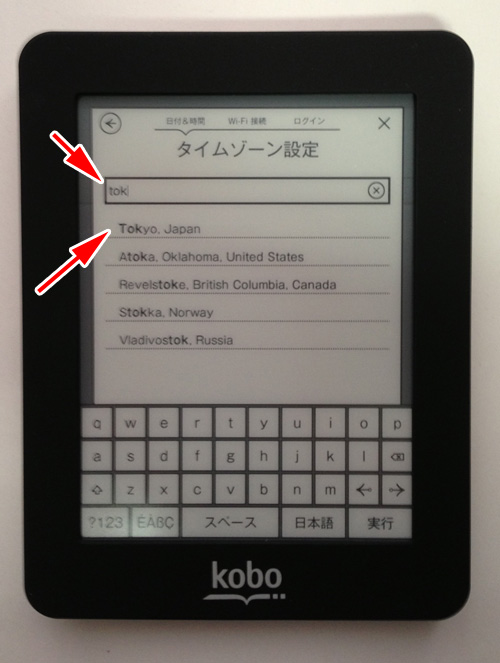
次に時間を設定します。「時間」の欄をタッチします。
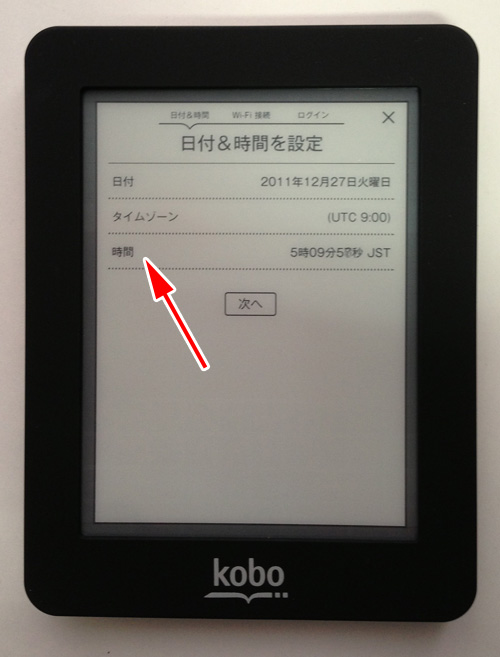
変更したい時や分の部分をタッチします。右側に表示される矢印をタッチして時間を変更します。設定し終わったら「設定」ボタンをタッチします。
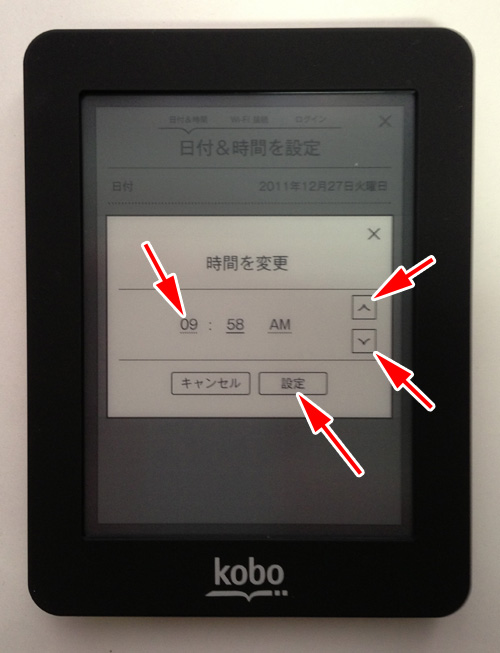
「次へ」ボタンをタッチします。
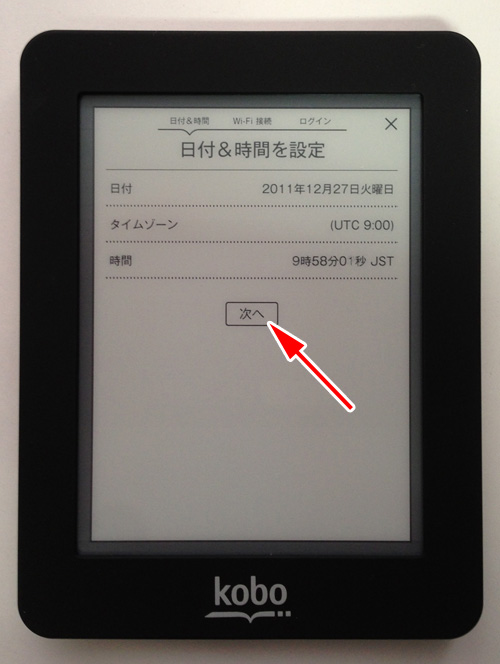
接続するWi-Fiをタッチして選択します。もし、ネットワークが見つからない場合は画面右下にある「再接続」ボタンをタッチします。Wi-Fiがステルスモードになっている場合は右下の「+」ボタンをタッチして設定を行います。まったく、接続先が見つからない場合は無線LANルーターかどうか確認してください。無線LANが使えないルーターではkobo miniは接続できません。その場合は、パソコンにkoboデスクトップアプリをインストールしてからkobo miniを接続し設定する必要があります。
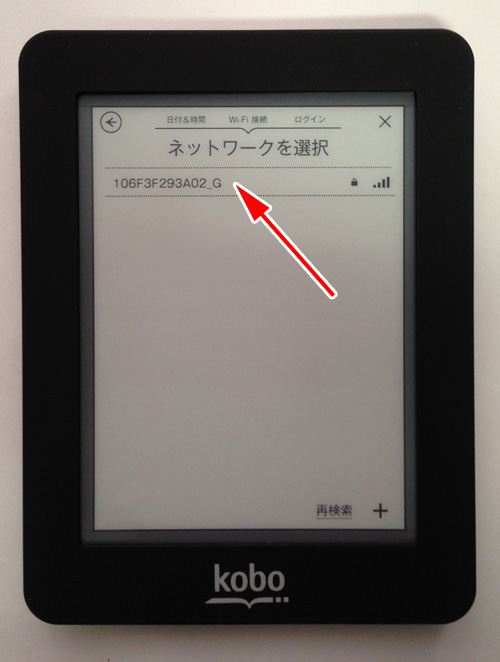
無線LAN (Wi-Fi)の接続パスワードを入力します。多くの場合、このパスワードは無線ルーターの側面や底面に書かれています。(銀色のシールや、白色のシールなどわかるようになっています)
パスワードを入力したら右下の「接続」ボタンをタッチします。
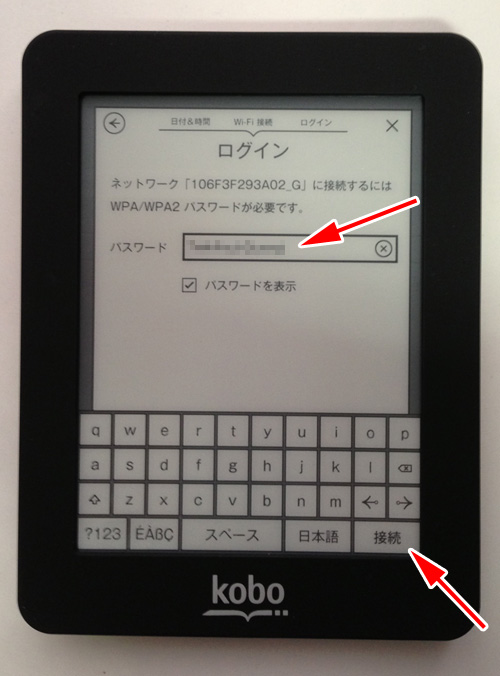
無事に無線LANに接続されると図のような画面になります。自動的にソフトウェアアップデートが行われます。かなり時間がかかりますので食事をするか、他の端末で本を読む、紙の本を読むのがよいでしょう。
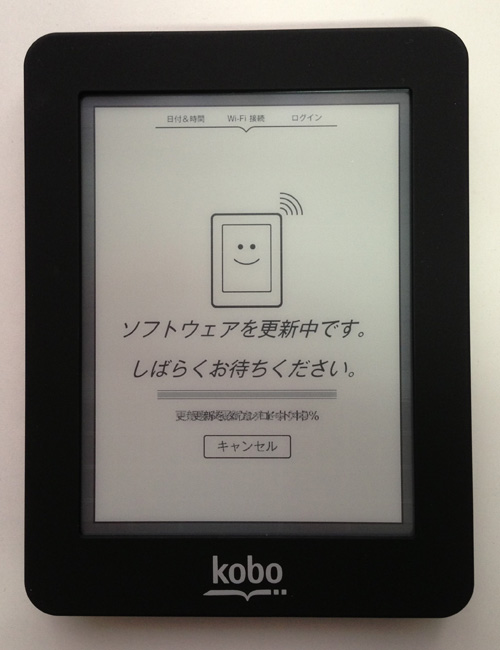
無事にアップデートが完了すると楽天会員のユーザーIDとパスワードの入力画面になります。もし、会員でない場合にはパソコンを使って会員登録をしてからkobo miniで設定を行います。もし、パソコンを持っていない場合にはiPhone/iPad、Androidなどのスマートフォンを使って登録することもできます。それでも駄目な場合はパソコンを持っている人のところに行って楽天会員の登録を済ませてください。
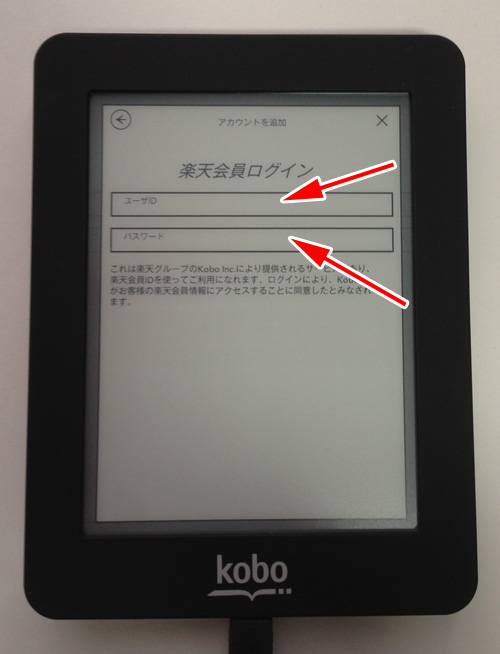
無事に同期が終わると図のような画面になります。説明を読む場合は「クイックツアー」をタッチします。読みたくない場合は「スキップ」をタッチします。
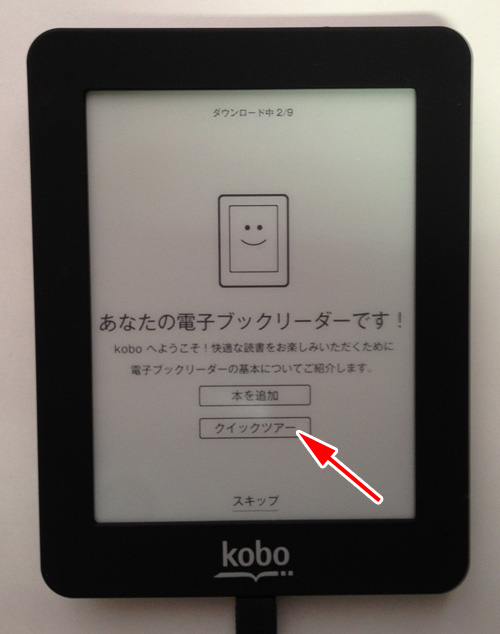
説明が表示されます。
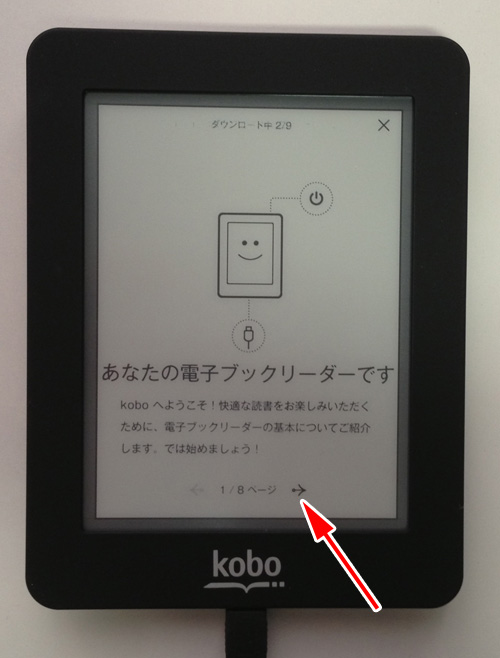
本を探す方法が表示されます。
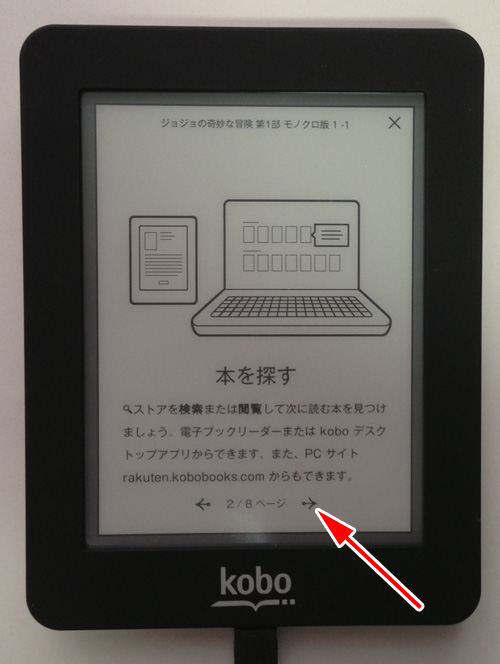
本を購入する方法が表示されます。
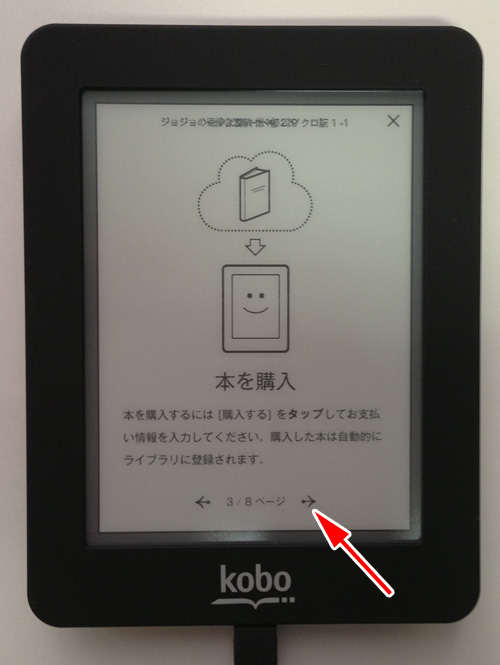
ページをめくる方法が表示されます。にも関わらず、見出しが「読書を開始」になっていますが気にしてはいけません。
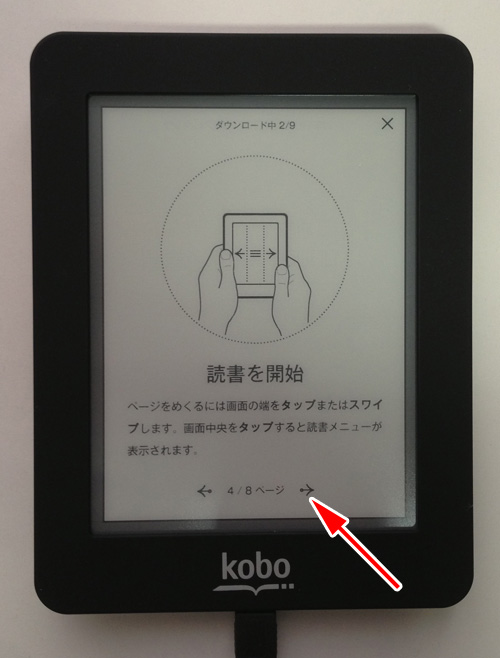
単語の意味を調べる方法が表示されます。
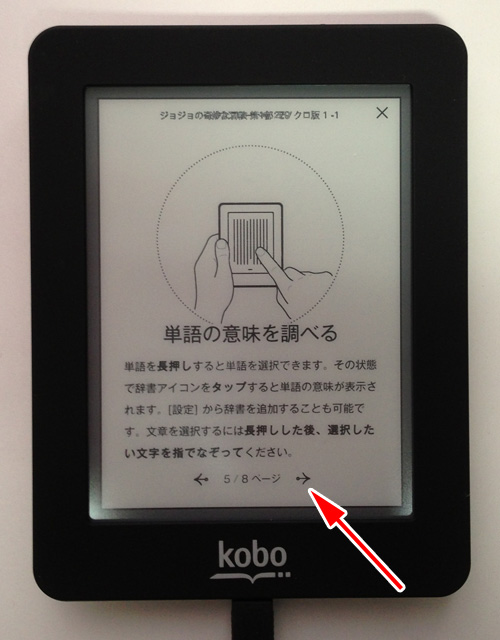
ライブラリの同期についての説明が表示されます。説明を読む前に勝手に同期してしまうのは、ご愛敬ということで許してあげましょう。
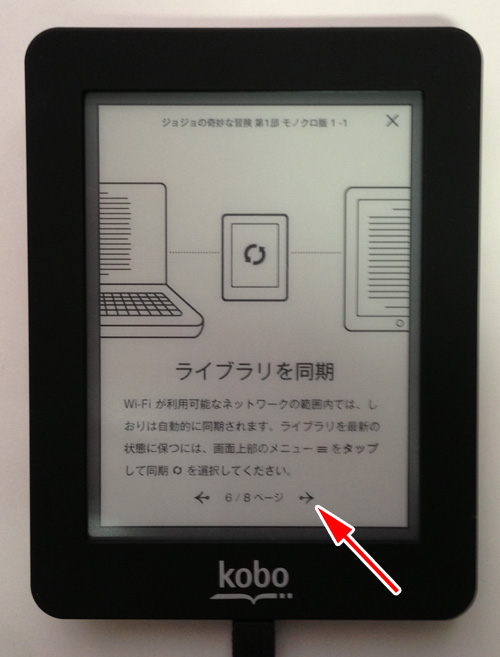
スリープモードにする説明が表示されます。見出しがアメリカンチックですが、気にしてはいけません。楽天の社内公用語は英語なので、日本人の感性には合いませんが、これでOKなのでしょう。
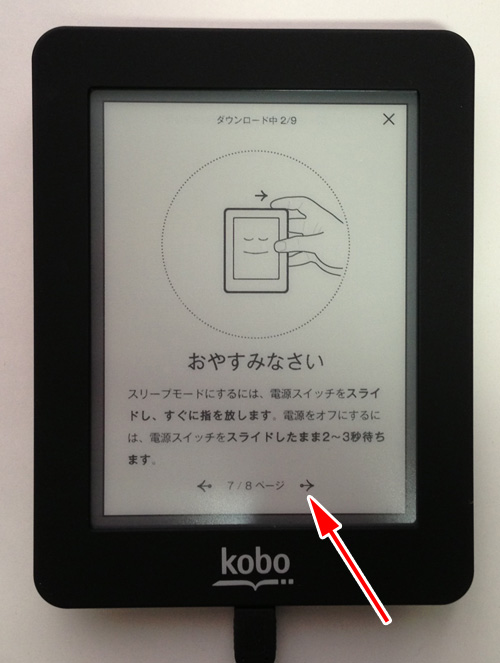
メニューについての説明が表示されます。読んだら右上の×ボタンをタッチします。
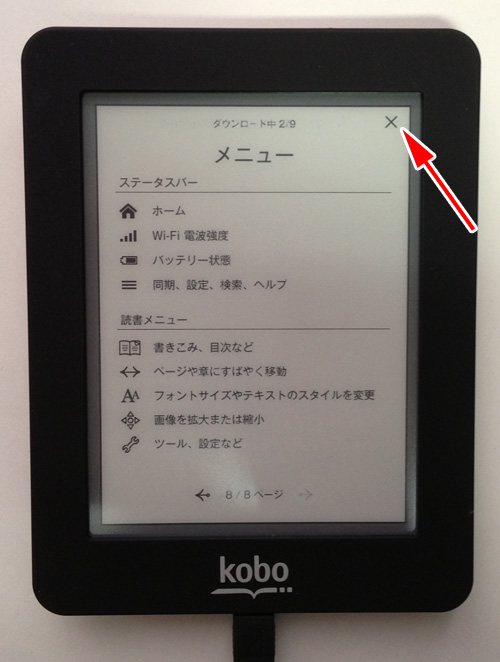
8ページの説明を読むと図のような画面になります。「スキップ」ボタンをタッチします。
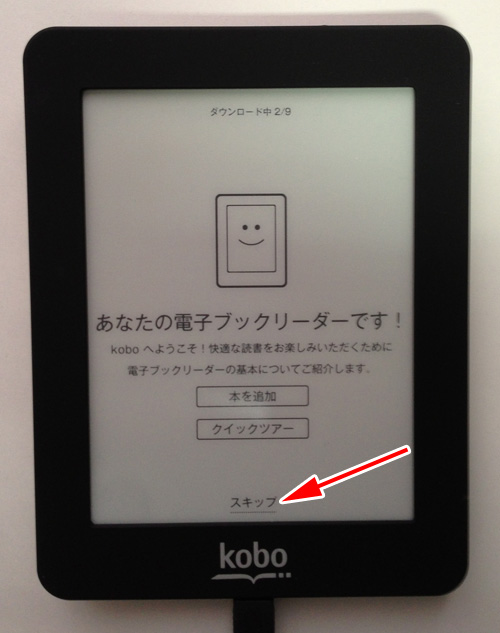
ホーム画面が表示されます。これでようやくkobo miniが使えるようになりました。